
Salva le foto come PDF direttamente da iPhoto.
Credito immagine: Schermata per gentile concessione di Apple.
Tutti i veterani appassionati di Mac sanno che la stampa su PDF è stata una funzionalità integrata in OS X da, beh, da sempre. Con le modifiche a iPhoto 9.6 in OS X Yosemite, puoi ancora stampare una foto come PDF. L'opzione non è ovvia finché non si procede alla fine del processo di stampa. Le foto orizzontali vengono ruotate automaticamente quando si stampa da iPhoto, il che ha senso quando si stampa su carta ma è poco utile se si crea un PDF. Se ciò accade, puoi modificare la rotazione utilizzando Anteprima prima di salvare il file.
Passo 1
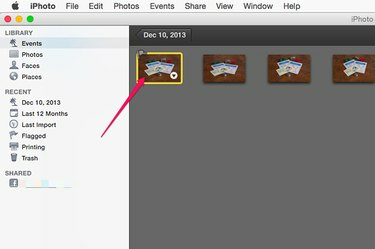
Apri l'immagine in iPhoto.
Credito immagine: Schermata per gentile concessione di Apple.
Avvia iPhoto e seleziona l'immagine che desideri salvare come PDF. Esegui il fotoritocco dell'ultimo minuto prima di procedere. Per stampare più di una foto nello stesso PDF, basta "Comando-Fai clic" sulle foto che desideri.
Video del giorno
Passo 2

Premi "Comando-P" e seleziona una dimensione della foto.
Credito immagine: Schermata per gentile concessione di Apple.
Premi "Comando-P" o fai clic sul menu "File" e seleziona "Stampa". Sulla destra viene visualizzata un'icona della stampante con le opzioni per ridimensionare la foto. Seleziona la taglia e la vestibilità che desideri. Non cercare un'opzione PDF qui; non ce n'è uno.
Passaggio 3

Seleziona "Salva come PDF".
Credito immagine: Schermata per gentile concessione di Apple.
Premi di nuovo "Comando-P" o segui il percorso del mouse attraverso il menu File. Viene visualizzata una nuova finestra di stampa con il familiare pulsante PDF di Apple in basso. Fare clic su quel pulsante. Se sei soddisfatto dell'orientamento dell'immagine, seleziona "Salva come PDF" e poi procedi per trovare una posizione per il tuo file PDF. Se vuoi ruotare l'immagine, seleziona "Apri PDF in Anteprima".
Passaggio 4

Ruota l'immagine secondo necessità.
Credito immagine: Schermata per gentile concessione di Apple.
Fare clic sul menu "Strumenti" in Anteprima e fare clic su "Ruota a sinistra" o "Ruota a destra" per modificare l'orientamento del PDF dalla modalità verticale a quella orizzontale. Le scorciatoie da tastiera per questo sono "Comando-L" e "Comando-R". Nota che OS X Yosemite fa sempre un duplicato dell'immagine non appena la modifichi, quindi non devi preoccuparti di scriverci sopra originale.
Passaggio 5

Seleziona "Salva" dal menu File.
Credito immagine: Schermata per gentile concessione di Apple.
Premi "Comando-S" o seleziona "Salva" dal menu File. Scegli un nome per il tuo PDF e salva il file sul tuo Mac.



