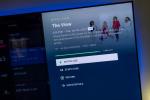Quando crei o importare una presentazione, potresti ritrovarti con diapositive che non desideri presentare ma che non vuoi necessariamente eliminare. Potresti semplicemente voler nascondere temporaneamente una diapositiva in una presentazione di Presentazioni Google.
Contenuti
- Come nascondere una diapositiva in Presentazioni Google
- Come nascondere più diapositive
- Come mostrare una diapositiva in Presentazioni Google
- Come mostrare una diapositiva durante la presentazione
Sebbene non sia una funzionalità ovvia, puoi nascondere una diapositiva e mostrarla di nuovo in un secondo momento in pochi passaggi.
Video consigliati
Facile
5 minuti
programma di navigazione in rete
account Google
Come nascondere una diapositiva in Presentazioni Google
Dopo aver visitato Presentazioni Google, effettuato l'accesso e aperto la presentazione, puoi nascondere una diapositiva utilizzando Salta la diapositiva caratteristica. Inoltre, puoi farlo in qualsiasi vista.
Passo 1: Seleziona la diapositiva che desideri nascondere.
- Nell'area Provino, che posiziona le miniature delle diapositive sul lato sinistro, scegli la diapositiva per evidenziarla.
- Nella vista Griglia, che mostra le miniature delle diapositive in un layout a griglia, scegli la diapositiva per evidenziarla.
- Nella visualizzazione normale, che visualizza solo una diapositiva alla volta, premere il pulsante Su O Giù freccia sulla tastiera oppure scorri con il mouse o il trackpad finché non atterri sulla diapositiva.
Passo 2: Vai a Diapositiva scheda.
Imparentato
- Cos'è Google Bard? Ecco come utilizzare questo rivale di ChatGPT
- Come eliminare una pagina in Google Docs
- Il rivale ChatGPT di Google è appena stato lanciato nella ricerca. Ecco come provarlo
Passaggio 3: Selezionare Salta la diapositiva.

Passaggio 4: In alternativa, puoi fare clic con il pulsante destro del mouse su una diapositiva nella visualizzazione Provino o Griglia e scegliere Salta la diapositiva nel Scorciatoia menù.
Quando salti una diapositiva, viene posizionata l'icona di un occhio con una linea che la attraversa e la nasconde dalla presentazione.
Puoi comunque lavorare o spostare una diapositiva che salti in una presentazione. Ciò ti consente di tenerlo fuori dalla presentazione ma continuare a modificarlo.

Come nascondere più diapositive
Se desideri nascondere più diapositive dalla presentazione, puoi saltare più diapositive contemporaneamente. Ciò ti evita di saltare manualmente le diapositive una per una.
Passo 1: Mostra la pellicola utilizzando Visualizzazione > Mostra la pellicola oppure accedi alla Visualizzazione griglia utilizzando Visualizzazione > Vista a griglia.
Passo 2: Seleziona le diapositive che desideri nascondere per evidenziarle.
- Per selezionare le diapositive adiacenti, seleziona la prima, tieni premuto il tuo Spostare tasto e selezionare l'ultimo.
- Per selezionare diapositive non adiacenti, seleziona la prima, tieni premuto Ctrl su Windows o Comando su Mac e seleziona ciascuna diapositiva aggiuntiva.

Passaggio 3: Vai a Diapositiva scheda.
Passaggio 4: Selezionare Salta le diapositive.

Passaggio 5: In alternativa, puoi fare clic con il pulsante destro del mouse su una delle diapositive e scegliere Salta le diapositive nel Scorciatoia menù.
Vedrai quindi l'icona con l'occhio e la linea su ogni diapositiva che hai saltato. Queste diapositive non vengono visualizzate quando presenti la presentazione.

Come mostrare una diapositiva in Presentazioni Google
Quando sei pronto per mostrare le diapositive che hai nascosto o saltato, puoi seguire la stessa procedura sopra descritta per mostrarle.
Passo 1: Seleziona la diapositiva o tutte le diapositive che desideri mostrare.
Passo 2: Vai a Diapositiva scheda.
Passaggio 3: Selezionare Salta diapositiva/e per rimuovere il segno di spunta.

Passaggio 4: In alternativa, puoi fare clic con il pulsante destro del mouse su una diapositiva o su un gruppo di diapositive nella visualizzazione Provino o Griglia e scegliere Salta diapositiva/e nel menu di scelta rapida per rimuovere il segno di spunta.
Questo quindi rimuove l'icona dalle diapositive e la mostra nella presentazione.

Come mostrare una diapositiva durante la presentazione
Forse hai nascosto una diapositiva e poi decidi di mostrarla durante la presentazione. Puoi visualizzare una diapositiva saltata quando utilizzi la visualizzazione Presenter in Presentazioni Google.
Passo 1: Quando sei pronto per la presentazione, seleziona Presentazione casella a discesa in alto a destra e seleziona Visualizzazione relatore.

Passo 2: Vedrai quindi la finestra principale del browser con la presentazione e una finestra più piccola che ti consente di controllare la presentazione.

Passaggio 3: Nella finestra di controllo, seleziona la casella a discesa in alto a sinistra che visualizza i numeri delle diapositive. Vedrai le tue diapositive nascoste, ognuna con l'icona familiare di un occhio attraversato da una linea.
Scegli la diapositiva saltata che desideri mostrare e verrà visualizzata nella presentazione.

Passaggio 4: Una volta terminata la diapositiva, seleziona quella successiva che desideri presentare nella casella a discesa e continua con la presentazione normalmente.
Puoi mantenere nascoste le diapositive non completate o quelle che stai salvando per un pubblico diverso e mostrarle quando sei pronto. Approfitta di questa funzionalità di Presentazioni Google!
Per saperne di più, scopri come farlo aggiungi audio o video alla tua presentazione o come a disegnare su Presentazioni Google.
Raccomandazioni degli editori
- Come aggiungere caratteri a Presentazioni Google: guida passo passo
- Come utilizzare Google SGE: prova tu stesso l'esperienza di ricerca generativa
- Come apice e pedice in Google Docs
- Come inserire un segnaposto in Google Maps
- Come condividere lo spazio di archiviazione di Google One con la tua famiglia
Migliora il tuo stile di vitaDigital Trends aiuta i lettori a tenere d'occhio il frenetico mondo della tecnologia con tutte le ultime notizie, divertenti recensioni di prodotti, editoriali approfonditi e anteprime uniche nel loro genere.