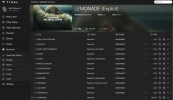Le presentazioni sono meravigliosi strumenti visivi per presentare ogni genere di cose. Dalle politiche e regole della classe a una proposta o un piano commerciale, puoi visualizzare testo e immagini in un modo unico ed efficace.
Contenuti
- Come aggiungere audio a Presentazioni Google
- Come aggiungere video a Presentazioni Google
Forse ti piacerebbe fare un ulteriore passo avanti nella tua presentazione aggiungendo suoni come musica di sottofondo o narrazione. O forse ti piacerebbe includere un video per mostrare le istruzioni o un tour virtuale. Puoi aggiungere audio o video a Presentazioni Google in pochi minuti, ecco come.
Video consigliati
Moderare
10 minuti
account Google
PC, laptop o altro dispositivo dotato di browser web
File audio o video
Come aggiungere audio a Presentazioni Google
Per inserire l'audio in una presentazione di Presentazioni Google, assicurati che sia disponibile su Google Drive utilizzando lo stesso account Google. Puoi aggiungere file audio MP3 e WAV a Presentazioni Google.
Se hai un tipo di file diverso, dai un'occhiata a come convertire un file M4A in MP3 O FLAC in MP3.
Passo 1: Visita Presentazioni Google, accedi e apri la presentazione che desideri utilizzare. Quindi, seleziona la diapositiva in cui desideri aggiungere l'audio.
Passo 2: Clic Inserire > Audio dal menù.

Imparentato
- Cos'è Google Bard? Ecco come utilizzare questo rivale di ChatGPT
- Come utilizzare Google SGE: prova tu stesso l'esperienza di ricerca generativa
- Come apice e pedice in Google Docs
Passaggio 3: Nella parte superiore della finestra pop-up, scegli la posizione di Google Drive per il tuo file da Il mio Drive, Condivisi con me o Recenti. Puoi anche utilizzare la casella di ricerca per trovare il file.
Quando vedi il file audio che desideri, selezionalo e fai clic su Selezionare pulsante in basso.

Passaggio 4: Il file audio verrà visualizzato sulla diapositiva. Puoi selezionarlo e trascinarlo in qualsiasi posizione della diapositiva che desideri.
Passaggio 5: Dovresti anche vedere la barra laterale Opzioni formato aperta automaticamente. Nel Riproduzione audio sezione, personalizzare le opzioni di riproduzione.
Inizia a giocare: puoi scegliere tra Al clic o Automaticamente la modalità di riproduzione dell'audio.
Opzioni: utilizzare il cursore per regolare il volume dell'audio. Quindi, seleziona le caselle relative agli elementi opzionali che includono nascondere l'icona (solo per la riproduzione automatica), riprodurre in loop l'audio e interrompere la riproduzione quando la diapositiva avanza.

Passaggio 6: Una volta terminata la regolazione della riproduzione dell'audio, puoi chiudere la barra laterale Opzioni formato. Per riaprire nuovamente la barra laterale in un secondo momento, esegui una delle seguenti operazioni.
- Fare clic con il tasto destro sull'icona audio e scegliere Opzioni di formato.
- Selezionare l'icona dell'audio e fare clic Opzioni di formato nella barra degli strumenti in alto.
- Seleziona l'icona audio e vai a Formato > Opzioni di formato nel menu.
A differenza di Microsoft PowerPoint, che offre una funzione di registrazione audio, Presentazioni Google attualmente ti consente solo di caricare un file audio. Quindi, se ti stai chiedendo: "Puoi fare la narrazione audio su Presentazioni Google", la risposta è sì, se crei la narrazione audio all'esterno dell'applicazione e la carichi come descritto sopra.

Come aggiungere video a Presentazioni Google
Hai alcune opzioni se desideri aggiungere un video a Presentazioni Google. Puoi inserire un video di YouTube, aggiungine uno tramite URL o caricalo da Google Drive.
Passo 1: Visita Presentazioni Google, accedi e vai alla diapositiva della presentazione in cui desideri inserire il video.
Passo 2: Clic Inserire > video dal menù.

Passaggio 3: Nella parte superiore della finestra pop-up, scegli la posizione per il file video da una ricerca su YouTube, per URL o Google Drive.
Quando vedi il video che desideri utilizzare, selezionalo e fai clic su Selezionare pulsante.

Passaggio 4: Il video apparirà sulla diapositiva e potrai trascinarlo in qualsiasi posizione della diapositiva desideri. Puoi anche trascinare un angolo o un bordo per ridimensionare il video.
Passaggio 5: Dovresti anche vedere la barra laterale Opzioni formato aperta. Nella sezione Riproduzione video, personalizza le opzioni di riproduzione.
- Giocare: puoi scegliere tra Al clic, Automaticamente o Manualmente nella casella a discesa per la modalità di avvio della riproduzione del video.
- Inizia alle e termina alle: se desideri riprodurre solo una parte del video, puoi configurarlo in due modi diversi. Inserisci l'ora di inizio e di fine nelle caselle corrispondenti oppure riproduci il video nell'anteprima nella parte superiore della barra laterale e fai clic Usa l'ora corrente sotto le caselle dell'ora di inizio e di fine.
- Disattiva audio: se il video include audio che non desideri riprodurre, seleziona la casella corrispondente Disattiva audio.

Passaggio 6: Una volta completata la personalizzazione della riproduzione del video, chiudi la barra laterale Opzioni formato. È possibile riaprirlo nuovamente in seguito effettuando una delle seguenti operazioni.
- Fare clic con il pulsante destro del mouse sul video e scegliere Opzioni di formato.
- Seleziona il video e fai clic Opzioni di formato nella barra degli strumenti in alto.
- Seleziona il video e vai a Formato > Opzioni di formato nel menu.

Diverso da documenti in Google Docs, Presentazioni Google ti consente di aggiungere audio e video alle tue presentazioni. Quindi, se è un'aggiunta utile alla presentazione, valuta la possibilità di inserirne uno o entrambi!
Raccomandazioni degli editori
- Come aggiungere caratteri a Presentazioni Google: guida passo passo
- Come scaricare video da YouTube su PC, iOS, Android e Mac
- Come eliminare una pagina in Google Docs
- Il rivale ChatGPT di Google è appena stato lanciato nella ricerca. Ecco come provarlo
- Come inserire un segnaposto in Google Maps
Migliora il tuo stile di vitaDigital Trends aiuta i lettori a tenere d'occhio il frenetico mondo della tecnologia con tutte le ultime notizie, divertenti recensioni di prodotti, editoriali approfonditi e anteprime uniche nel loro genere.