Sapevi che invece di prendere l'iPhone quando arriva una chiamata, puoi rispondere sul tuo Mac? Se stai lavorando attivamente, navigando in Internet o giocando, puoi vedere una chiamata in arrivo sullo schermo del tuo Mac e rispondere con un clic. Questo è un modo conveniente per avere una conversazione FaceTime mentre il tuo iPhone si sta caricando altrove o dall'altra parte della stanza.
Contenuti
- Requisiti per le telefonate su Mac
- Imposta il tuo iPhone per inviare chiamate al Mac
- Configura il tuo Mac per ricevere chiamate
- Rispondi alle chiamate sul Mac
- Abilita e personalizza le notifiche FaceTime su Mac
Spiegheremo i requisiti, le impostazioni e le opzioni per iniziare a rispondere alle telefonate del Mac.
Video consigliati
Facile
5 minuti
Computer Mac
i phone
Applicazione FaceTime
Requisiti per le telefonate su Mac
Per iniziare, assicurati che il tuo Mac e iPhone si incontrino I requisiti di continuità di Apple. Quindi verificare che siano presenti quanto segue:
- Hai effettuato l'accesso a iCloud e FaceTime su entrambi i dispositivi con lo stesso ID Apple.
- Hai il Wi-Fi abilitato su entrambi i dispositivi.
- I tuoi dispositivi sono connessi alla stessa rete tramite Wi-Fi o Ethernet.
Se tutto è impostato, puoi passare alla regolazione di alcune impostazioni per consentire l'arrivo delle chiamate.
Imposta il tuo iPhone per inviare chiamate al Mac
Per consentire la risposta alle chiamate sul tuo Mac, dovrai abilitare un'impostazione sul tuo iPhone.
Passo 1: Aprire Impostazioni e seleziona Telefono.
Passo 2: Sotto Chiamate, seleziona Chiamate su altri dispositivi.
Imparentato
- Puoi giocare a quasi tutti i giochi Windows su Mac: ecco come
- Come combinare file PDF su Windows, macOS o sul Web
- L’iMac M3 da 32 pollici di Apple potrebbe dover affrontare un altro ritardo
Passaggio 3: Attiva l'interruttore in alto per Consenti chiamate su altri dispositivi.
Passaggio 4: In Consenti chiamate attiva, attiva l'interruttore per il tuo Mac.
È quindi possibile toccare il freccia in alto a sinistra per uscire dalle preferenze del telefono e quindi chiudere le Impostazioni.
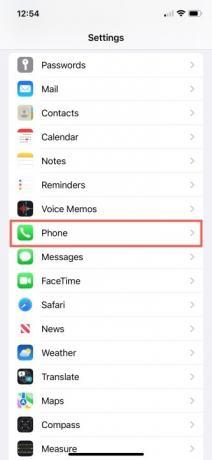
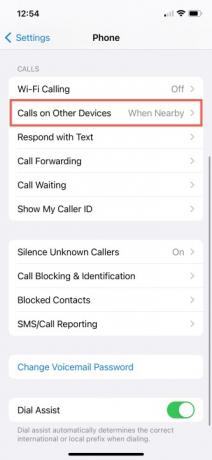

Configura il tuo Mac per ricevere chiamate
Per iniziare a ricevere chiamate su MacOS, selezionerai semplicemente una casella nelle impostazioni di FaceTime.
Passo 1: Aprire FaceTime sul tuo Mac.
Passo 2: Selezionare FaceTime > Preferenze dalla barra dei menu.
Passaggio 3: Scegli il Impostazioni scheda nella parte superiore della finestra successiva.
Passaggio 4: Seleziona la casella per Chiamate da iPhone.
È quindi possibile chiudere le Preferenze facendo clic su X in alto a sinistra della finestra.

Rispondi alle chiamate sul Mac
Quando ricevi una telefonata sul tuo iPhone, puoi rispondere sul tuo Mac tramite l'app FaceTime. Dovresti vedere un banner o un avviso quando arriva la chiamata.
Quindi, esegui una di queste azioni:
- Clic Risposta per rispondere alla chiamata.
- Clic Declino per inviare la chiamata alla segreteria telefonica.
- Fare clic sulla freccia accanto a Declino A inviare la chiamata alla segreteria telefonica e ricevi un promemoria della chiamata.
Abilita e personalizza le notifiche FaceTime su Mac
Per assicurarti di non perdere una chiamata, puoi farlo personalizzare le notifiche per l'app FaceTime sul tuo Mac in base alle tue preferenze.
Passo 1: Aprire Preferenze di Sistema utilizzando l'icona nel Dock o l'icona Apple nella barra dei menu.
Passo 2: Selezionare Notifiche e messa a fuoco.
Passaggio 3: Scegliere Notifiche nella parte superiore della finestra successiva.
Passaggio 4: Scegliere FaceTime sulla sinistra.
Passaggio 5: A destra, attiva l'interruttore in alto per Consenti notifiche.
Scegliere Banner O Avvisi a seconda dell'opzione che preferisci. I banner sono temporanei mentre gli avvisi rimangono sullo schermo finché non esegui un'azione su di essi.
Facoltativamente, seleziona le caselle relative agli elementi rimanenti. Puoi mostrare le notifiche sulla schermata di blocco e nel Centro notifiche, visualizza l'icona di un'app badge, riproduce suoni per le notifiche, mostra anteprime e consente il raggruppamento delle notifiche.
Al termine, chiudi le Preferenze di Sistema utilizzando il file X in alto a sinistra della finestra.

Rispondere alle chiamate dal tuo iPhone mentre lavori o giochi sul tuo Mac è pratico. Per assicurarti di non ricevere chiamate indesiderate, controlla come bloccare le chiamate sul tuo iPhone.
Raccomandazioni degli editori
- Questo menu nascosto ha cambiato per sempre il modo in cui utilizzo il mio Mac
- Il MacBook Pro M3 potrebbe essere lanciato prima del previsto
- L'installazione dell'aggiornamento di sicurezza fondamentale per i dispositivi Apple richiede solo pochi minuti
- In che modo macOS Sonoma potrebbe correggere i widget o peggiorarli ulteriormente
- Spero che Apple porti questa funzionalità Vision Pro su iPhone
Migliora il tuo stile di vitaDigital Trends aiuta i lettori a tenere d'occhio il frenetico mondo della tecnologia con tutte le ultime notizie, divertenti recensioni di prodotti, editoriali approfonditi e anteprime uniche nel loro genere.




