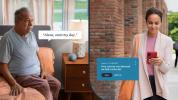Contenuti
- Backup dei file
- Gestione dei backup
- Importazione dei backup
Backup dei file
Passo 1: Per avviare il backup dei file in Outlook 2013 e 2016, fare clic su File menu e selezionare Apri ed esporta dal menu di sinistra.

Passo 2: Clicca il Importa/Esporta per aprire la procedura guidata di importazione ed esportazione, che ti farà uscire anche dal sistema di menu touch-friendly: è meglio avere una tastiera e un mouse o un touchpad convenzionali per i passaggi successivi. In Outlook 2010, fare clic su
File, Selezionare Opzioni, e fare clic Avanzate.
Passaggio 3: Clic Esportare per aprire la procedura guidata. I passaggi seguenti sono identici per tutte e tre le versioni di Outlook.

Passaggio 4: Selezionare Esporta in un file dall'elenco delle azioni e fare clic su Prossimo, il che comporterà due opzioni. Selezionare File di dati di Outlook (.pst), e fare clic Prossimo Ancora. Nella schermata successiva, seleziona i file e le cartelle di cui vuoi eseguire il backup. Nella maggior parte dei casi, ti consigliamo di creare un backup completo dei file per un account. Per fare ciò è sufficiente fare clic sull'indirizzo email associato all'account, la prima voce dell'elenco, e fare clic Prossimo. Assicurati che Includere sottocartelle viene controllato in modo da acquisire tutte le informazioni.

Passaggio 5: Se desideri un maggiore controllo sugli elementi di cui viene eseguito il backup, fai clic su una singola cartella di posta, sulla sezione Contatti o Calendari o su una qualsiasi delle altre opzioni nell'elenco. Per impostazione predefinita, verrà eseguito il backup anche di tutte le cartelle all'interno di una cartella selezionata. Per disabilitare questo comportamento, deseleziona la casella contrassegnata includere sottocartelle. Per rimuovere messaggi e-mail specifici dal backup, come la posta inviata al o dal tuo indirizzo personale, fai clic su filtri. In questa schermata puoi creare una ricerca per parola, oggetto o campo del corpo, da o verso indirizzo o ora. Filtri più avanzati, tra cui dimensioni, contrassegni e valutazioni di importanza, sono disponibili tramite Mminerale Scelte E Avanzate schede. Una volta terminata l'impostazione dei filtri, fai clic su OK per tornare al menu di esportazione.

Passaggio 6: La schermata successiva ti consente di selezionare la posizione e il nome del file di backup. Clic Navigare, quindi vai alla cartella desiderata, dai un nome al file e fai clic OK. La finestra del browser verrà quindi chiusa.

Passaggio 7: Clic Fine. Puoi aggiungere una password a questo file per maggiore sicurezza o lasciare entrambi i campi vuoti se non desideri assegnare una password. Quindi, fare clic OK per creare il file di backup. Tieni presente che potrebbero essere necessari alcuni secondi se hai un sacco di email archiviate in Outlook.
Video consigliati
Gestione dei backup
Il file PST appena creato può essere spostato o copiato come qualsiasi altro file. Ciò rende facile mantenerlo al sicuro; basta inserirlo su un'unità USB, trascinarlo su un disco rigido esterno o caricarlo sul cloud per tenere un registro delle tue e-mail fisicamente separato dal tuo computer. Tieni presente che il file è piuttosto grande (1.000 email equivalgono a circa 100 MB, nei nostri test) e quindi potresti non essere in grado di inviarlo attraverso i soliti canali.
Ricorda che questo non è un file live, il che significa che non registrerà né eseguirà il backup delle email che ricevi o invii Dopo lo crei tu. Per un file più aggiornato, Outlook memorizza automaticamente le tue email e altre impostazioni in un file PST nel formato Documenti > File di Outlook cartella sotto il tuo nome utente. Questo file è sempre aggiornato, ma poiché è archiviato localmente, è vulnerabile a guasti. È possibile mitigare il rischio di perdere e-mail recenti, elementi del calendario e contatti impostando un programma di backup o di archiviazione nel cloud per monitorare la cartella File di Outlook.
Importazione dei backup
Passo 1: Il processo per importare i file di backup PST è simile alla loro creazione. In Outlook 2013 e 2016, fare clic su File nella finestra principale di Outlook e seleziona Apri ed esporta dalla miriade di opzioni. Quindi, seleziona Importa/Esporta per aprire l'Importazione ed esportazione guidata. In Outlook 2010, fare clic su File, Selezionare Aprire", quindi fare clic Importare. I passaggi seguenti si applicano a tutte e tre le versioni di Outlook.

Passo 2: Clic Importa da un altro programma o file, seguito da Prossimo. Successivamente, seleziona File di dati di Outlook e fare clic Prossimo Ancora. Clic Navigaree vai al file che desideri importare, sul tuo computer locale, su un dispositivo esterno o da qualche parte su una rete connessa. Nel Opzioni area, puoi scegliere di sostituire email e contatti duplicati con elementi importati, consentire la creazione di duplicati o semplicemente non importare duplicati.

Passaggio 3: Se il backup da cui stai importando è più recente delle email attualmente presenti in Outlook, seleziona Sostituisci i duplicati. Se il backup è precedente alle e-mail correnti in Outlook, seleziona Non importare duplicati. Generalmente non è necessario selezionare Consenti la creazione di duplicati a meno che tu non sappia di aver bisogno di informazioni specifiche sia dai file vecchi che da quelli nuovi. Clic Prossimo quando sei pronto per procedere.

Passaggio 4: In questa schermata, seleziona quali cartelle importare e dove desideri importarle. Se stai importando le informazioni da un singolo account, basta fare clic File di dati di Outlook. Puoi anche selezionare singole cartelle o filtrare il file, proprio come nella sezione precedente. Clic Fine quando sei pronto e, se richiesto, inserisci la password associata al tuo file. Questo è tutto! Le tue e-mail e altre impostazioni verranno visualizzate in Outlook una volta terminato il processo di importazione.
Raccomandazioni degli editori
- Non sprecare i tuoi soldi per un MacBook Air. Acquista invece un Chromebook
- Il tuo Mac si comporta in modo strano? Ecco come reimpostare la PRAM e l'SMC
- Presto sarai in grado di "reagire" alle e-mail in Outlook utilizzando gli emoji
- Come aggiungere Zoom al tuo account Outlook
- Lavorare da casa? Non perdere questa eccezionale offerta di Microsoft Office 365