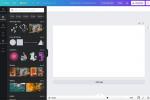Le filigrane sono elementi visivi utili per far sapere agli altri che il tuo documento è riservato, privato o che non deve essere copiato. Questi tipi di le immagini vengono visualizzate sullo sfondo del documento e sono sbiaditi. Ciò consente al tuo pubblico di leggere il tuo documento senza distrazioni ma di essere comunque consapevole del messaggio della filigrana.
Contenuti
- Aggiungi una filigrana di testo veloce in Word
- Aggiungi una filigrana di testo personalizzata
- Aggiungi una filigrana immagine personalizzata
- Rimuovere una filigrana in Word
Qui ti mostreremo come aggiungere una filigrana in Word.
Video consigliati
Facile
5 minuti
Computer
Microsoft Word
Aggiungi una filigrana di testo veloce in Word
Puoi aggiungere la filigrana al tuo documento Word prima, durante o dopo la sua creazione. Inoltre, hai alcune filigrane di testo che puoi aggiungere con un clic.
Passo 1: Con il documento Word aperto, vai al file Progetto scheda.
Passo 2: Seleziona il Filigrana freccia a discesa nel Sfondo della pagina sezione del nastro.
Imparentato
- Come richiamare un'e-mail in Outlook
- I problemi più comuni di Microsoft Teams e come risolverli
- Problemi comuni di Windows 11 e come risolverli
Passaggio 3: Scegli la filigrana che desideri utilizzare da una delle categorie. Vedrai le opzioni per Riservato, Esclusioni di responsabilità e Urgente. Ciascuno offre uno stile di carattere e un posizionamento diversi per la filigrana.
Vedrai quindi la filigrana su ogni pagina del tuo documento Word.

Aggiungi una filigrana di testo personalizzata
Se non ti piacciono le opzioni di testo rapido, puoi creare una filigrana personalizzata utilizzando il testo che preferisci. Puoi anche personalizzare il carattere, il colore e il posizionamento.
Passo 1: Vai a Progetto scheda, selezionare il Filigrana freccia del menu a discesa e selezionare Filigrana personalizzata.
Passo 2: Segna il Filigrana di testo opzione.
Passaggio 3: Per personalizzare il testo, utilizzare le seguenti opzioni:
- Lingua: questa è la lingua di sistema predefinita, che puoi modificare utilizzando la casella a discesa.
- Testo: puoi scegliere un'opzione dall'elenco a discesa o selezionare il testo nella casella e inserirne uno tuo.
- Font: scegli uno stile di carattere.
- Misurare: Selezionare Auto per adattare il testo alla pagina o scegliere una dimensione di carattere specifica dall'elenco.
- Colore: il carattere è grigio per impostazione predefinita, ma puoi scegliere un colore diverso dal menu a discesa. A destra, seleziona la casella per creare il carattere Semi trasparente.
- Disposizione: Selezionare Diagonale O Orizzontale per il posizionamento della filigrana.

Passaggio 4: Al termine, seleziona Fare domanda a O OK per utilizzare la filigrana sul documento e Vicino per chiudere la finestra.

Aggiungi una filigrana immagine personalizzata
Se preferisci utilizzare un'immagine, puoi farlo creare una filigrana personalizzata in Word con un'immagine a tua scelta.
Passo 1: Vai a Progetto scheda, selezionare il Filigrana freccia del menu a discesa e selezionare Filigrana personalizzata.
Passo 2: Segna il Filigrana dell'immagine opzione.

Passaggio 3: Usa il Seleziona l'immagine pulsante per cercare e inserire la tua immagine. Puoi utilizzare un'immagine dal tuo computer, a Ricerca immagini Bingo OneDrive.

Passaggio 4: Successivamente, puoi ridimensionare l'immagine utilizzando la casella a discesa per selezionarla Auto o una percentuale particolare. A destra, seleziona la casella Lavaggio per sbiadire l'aspetto dell'immagine.

Passaggio 5: Al termine, seleziona Fare domanda a O OK per applicare la filigrana al documento e Vicino per chiudere la finestra.

Rimuovere una filigrana in Word
Se in seguito decidi di non voler più l'immagine di sfondo o il testo che hai aggiunto al documento, rimozione di una filigrana è facile.
Passo 1: Vai a Progetto scheda.
Passo 2: Seleziona il Filigrana freccia a discesa.
Passaggio 3: Scegliere Rimuovi la filigrana.

Aggiungendo un'immagine o un testo di sfondo sottile e sbiadito, puoi far sapere ai tuoi lettori che il documento è urgente, un campione o una bozza senza togliere spazio o distrarre dal contenuto.
Tienilo a mente la prossima volta che desideri aggiungere una filigrana in Word. Poi, inserire una firma nel documento o convertirlo in un PDF se necessario.
Raccomandazioni degli editori
- Come aggiungere caratteri a Presentazioni Google: guida passo passo
- Come disabilitare VBS in Windows 11 per migliorare il gioco
- Come aggiungere giochi esterni alla tua libreria Steam
- Come eliminare una pagina in Word
- Come esportare un documento Word su Kindle
Migliora il tuo stile di vitaDigital Trends aiuta i lettori a tenere d'occhio il frenetico mondo della tecnologia con tutte le ultime notizie, divertenti recensioni di prodotti, editoriali approfonditi e anteprime uniche nel loro genere.