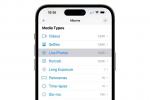Xbox One è un sistema notevolmente diverso rispetto a quando è stato lanciato originariamente nel 2013. La sua interfaccia utente è stata completamente rinnovata, consentendo agli utenti di navigare rapidamente nei menu, ma la console ha ancora una curva di apprendimento per chiunque non sia abituato a quella di Microsoft ecosistema. Cosa sono questi "Pin" e in cosa differiscono da quelli presenti su Xbox 360? Dov'è il menu delle impostazioni? È davvero possibile utilizzare il sistema in modo ottimale senza Kinect?
Contenuti
- Imparare a conoscere la tua Xbox One
- Imparare a convivere con (o senza) il Kinect
- Altri modi per semplificare Xbox One
- Suggerimenti per Xbox One S
Xbox One potrebbe non essere senziente (ancora), ma c'è sicuramente un processo per imparare a comunicare con essa. Anche se elimini i comandi vocali di Kinect, che è diventato uno standard ora che non viene più offerto la maggior parte dei pacchetti: c'è ancora molto da capire mentre suoni le varie campane e suoni i vari fischietti. Per assicurarti di ottenere il massimo dalla tua Xbox One, dai un'occhiata a questi suggerimenti.
Video consigliati
Ulteriori letture
- La storia dell'Xbox
- Xbox Series X: tutto ciò che sappiamo sulla console di gioco di nuova generazione
- Scopri come modificare il tuo gamertag su Xbox One in pochi semplici passaggi
Imparare a conoscere la tua Xbox One
Prima di tuffarti...

Preparati ad aspettare un po' con pazienza la prima volta che accendi la tua Xbox One. Dopo aver eseguito la configurazione iniziale, collegando la console a Internet, ecc. — dovrai aggiornare la console alla versione più recente del sistema operativo. Potrebbe volerci un po' di tempo, ma seguilo e basta.
Imparentato
- Il tuo abbonamento Xbox Live Gold si trasformerà in Xbox Game Pass Core questo settembre
- I migliori giochi per giocatore singolo
- Puoi ottenere un mese di Xbox Game Pass per $ 1 adesso
Se hai intenzione di far passare il tuo decoder via cavo attraverso Xbox One per sfruttare l'overlay TV della console, dovresti farlo subito. È estremamente semplice: avrai bisogno del tuo codice postale, del nome dell'azienda del tuo fornitore di servizi via cavo e del produttore/modello del decoder via cavo che stai utilizzando. Basta seguire i passaggi sullo schermo; è tutto spiegato molto chiaramente. Ottenere il set di codici remoti può essere un po' complicato con alcuni decoder via cavo dei modelli più vecchi, ma continua ad armeggiare con i comandi di configurazione automatica e manuale. Per il decoder via cavo, dovresti trovare il nome/numero del modello su un adesivo sul retro. Ognuno ha una disposizione diversa a casa, ma la configurazione di Xbox One è progettata per essere facile da usare e universale.
Una volta che accedi alla dashboard per la prima volta, non tuffarti subito e iniziare a giocare! Certo, puoi se il tuo cuore è davvero determinato, ma sappi che la tua configurazione non è del tutto finita. Ci sono alcune app che potresti non farlo Bisogno per utilizzare la console, ma probabilmente vorrai installarli prima che sia il momento di usarli. Scarica le app per tutti i tuoi
Sfoglia i menu in fretta
Fare clic sul pad direzionale o muovere ripetutamente la levetta analogica può essere una seccatura quando stai cercando di sfogliare le pagine dei menu per arrivare al tuo gioco preferito o semplicemente passare dalla parte superiore della dashboard di Xbox One al fondo, ma esiste un modo molto più veloce per navigare rapidamente in quasi tutti i menu del sistema. Basta premere il grilletto sinistro e verrai automaticamente inviato in cima alla pagina corrente, mentre il grilletto destro ti manderà in fondo. Se le cose sembrano essere lente sulla dashboard di Xbox, puoi anche aggiornarla tenendo premuti entrambi i grilletti mentre premi il pulsante Y.
Mantieni il tuo spazio in ordine
Ogni gioco, anche se lo hai acquistato su disco, deve essere installato su Xbox One prima di poterlo riprodurre. Potresti riuscire a iniziare a giocare dopo solo pochi minuti quando il progresso è pari al 5%, mentre l'installazione del gioco continua in background. Questo vale anche per i giochi scaricabili; dovresti essere in grado di iniziare a riprodurne la maggior parte quando raggiungono circa il 50% di completamento del download (a volte meno). Non eccitarti troppo, però, mentre ogni gioco Xbox One può aprirsi prima di essere installato, in molti casi avviandoli in anticipo si apre semplicemente una nuova schermata di caricamento nel gioco.
I sistemi Xbox One sono disponibili in due diverse dimensioni di archiviazione: 500 GB e 1 TB. Non si tratta di un sacco di spazio dato che alcuni file di gioco stanno già spingendo 100 GB sul sistema, ma Xbox One ce la fa è abbastanza semplice non solo disinstallare tutti i giochi che non stai utilizzando attualmente, ma anche reinstallare quelli a cui vuoi giocare Ancora.
Puoi disinstallare giochi e app in qualsiasi momento evidenziando il gioco Menù > Gestisci gioco. Sei quindi libero di disinstallare il file di gioco stesso, così come qualsiasi DLC che potrebbe occupare spazio. Facendo clic Disinstalla tutto eliminerà il gioco e il DLC allo stesso tempo, ma non preoccuparti di perdere i dati di salvataggio: è archiviato automaticamente nel cloud, quindi non devi preoccuparti di cancellarlo accidentalmente a meno che tu non lo faccia scegli il Elimina dal cloud opzione.
Tutti i giochi digitali che hai acquistato saranno disponibili nella sezione “giochi” di I miei giochi e app, con quelli non attualmente presenti nel tuo sistema elencati in Pronto a installare. Basta fare clic sul pulsante del menu su uno qualsiasi di questi giochi e scegliere Installare. Se disponi di pacchetti DLC aggiuntivi che desideri installare, puoi farlo selezionando Gestisci gioco e controllando il gioco Pronto a installare sezione.
Tra omaggi, demo, beta test e giochi digitali acquistati, la tua raccolta è visibile nel file Pronto a installare diventerà piuttosto grande nel tempo, arrivando facilmente a 100 o più titoli. Per rendere il disordine più gradevole alla vista, puoi nascondere dall'elenco i giochi a cui non giocherai più. Premi semplicemente il pulsante menu mentre evidenzi un gioco che desideri nascondere e seleziona l'opzione per nasconderlo. Per ripristinare i giochi nascosti, premi i pulsanti sinistro e destro mentre premi anche X.
Gioca ai tuoi giochi gratuiti Games With Gold
Se sei un abbonato Xbox Live Gold, un requisito per giocare a titoli multiplayer, ottieni automaticamente l'accesso a quattro giochi gratuiti al mese. Due di questi sono titoli per Xbox One, mentre gli altri due sono per Xbox 360 e tutti sono riproducibili su Xbox One finché mantieni l'abbonamento.
Richiedere i tuoi giochi gratuiti è un processo relativamente indolore. Accedi alla tua Xbox One e, sulla dashboard, dovresti individuare un riquadro etichettato "oro". Basta fare clic su di esso e vedrai i tuoi giochi gratuiti, di cui tre disponibili contemporaneamente. Puoi anche usare il file official Applicazione per smartphone Xbox One per richiedere i tuoi giochi Xbox One, ma non i Titoli Xbox 360.
Se vuoi che i tuoi giochi siano pronti per il download quando arrivi alla tua Xbox, puoi richiederli utilizzando un browser web. Accedi su Giochi con l'oro pagina e vedrai tutti e tre i giochi in basso sotto "ora disponibile". Verranno aggiunti automaticamente alla sezione "pronti per l'installazione" di "I miei giochi e app" sulla tua Xbox One.
Imparare a convivere con (o senza) il Kinect
Interruzione della comunicazione

Kinect di Xbox One è un dispositivo divisivo, ma è in grado di semplificare davvero la tua esperienza utente in molti modi diversi. Sebbene Xbox One abbia alcuni usi di gioco, come urlare comandi vocali di gioco senza cuffie e una manciata di giochi Kinect dedicati, la sua funzione principale è quella di eliminare il fastidio (e il controller) dalla navigazione su Xbox One menu. Funziona anche come un comodo telecomando Netflix a mani libere, permettendoti di riavvolgere e mettere in pausa rapidamente senza dover mai prendere il controller.
I comandi vocali sono il nuovo "pulsante" nello schema di controllo di Xbox One. Una configurazione ideale ti vede navigare sulla console utilizzando il controller One e la tua voce parlante in concerto tra loro. Il punto però è questo: la capacità di Kinect di riconoscere i comandi è alquanto limitata. Esistono alcuni ordini vocali estremamente utili che puoi impartire alla tua Xbox che non sono affatto ovvi. Eccone alcuni che dovresti assolutamente tenere a portata di mano:
Xbox: Basta dire "Xbox" nella dashboard per visualizzare un elenco di comandi globali della console che coprono la navigazione e l'interazione di base. Dire "Xbox" dice anche a Kinect di prepararsi ad ascoltare un comando successivo, come indica un popup nell'angolo in alto a destra dello schermo. Puoi dire al microfono di smettere di ascoltare un comando - ad esempio, se dici accidentalmente "Xbox" per errore - semplicemente dicendo "Smetti di ascoltare".
Xbox, seleziona: Forse il comando inspiegabile più utile, che dice "Xbox Select" nel dashboard o in uno qualsiasi dei suoi i sottomenu visualizzano una sovrapposizione che ti consente di pronunciare il nome del riquadro sullo schermo che desideri Selezionare.
Xbox, spegni: Questo è il comando vocale per spegnere la console. "Xbox, off" non funziona, anche se "Xbox, on" sì. Dovrai anche dire "Sì" una volta visualizzato il pop-up per confermare il tuo desiderio di spegnere la console.
Xbox, crea un party: Usa questo comando per visualizzare rapidamente il menu del gruppo.
Xbox, usa un codice: Kinect può leggere i tuoi codici di riscatto con questo comando, a condizione che tu li abbia su una carta che includa anche un codice QR. Se ricevi un codice senza QR, ad esempio in un'e-mail o su una ricevuta di vendita al dettaglio, puoi facilmente convertire la stringa alfanumerica di 25 caratteri in un'immagine leggibile da Kinect. Basta andare a qrcode.littleidiot.be (o qualsiasi sito che generi codici QR), digita lì il codice e convertilo. È meglio farlo con a smartphone, tablet o anche un laptop, poiché Kinect può leggere da quegli schermi. Tieni presente che potrebbe essere necessario ridurre la luminosità sullo schermo che Kinect sta leggendo.
Xbox, vai a casa: Utilizza questo comando ovunque per rimandarti immediatamente alla dashboard di Xbox One.
Xbox, vai alle impostazioni: Questo è il modo più semplice per accedere al menu delle impostazioni di Xbox One. Puoi anche arrivarci premendo il pulsante Menu (dove un tempo si trovava il pulsante Start di 360) sul dashboard e selezionando Impostazioni dal menu visualizzato.
Xbox, aiuto: Autoesplicativo, vero? Visualizza un menu di aiuto ad attivazione vocale.
Xbox, guarda [nome canale]: Supponendo che tu abbia un decoder via cavo collegato alla tua console, Xbox One tiene traccia dei tuoi elenchi TV locali e dei numeri dei canali. Puoi utilizzare i comandi vocali per passare a qualsiasi canale, ma non è necessario ricordare il numero. Puoi semplicemente dire cose come "Xbox, guarda ESPN" o "Xbox, guarda History Channel" e il blaster IR integrato si occuperà del resto.
Una nota aggiunta: quando Kinect ascolta un comando, qualsiasi testo che vedi sullo schermo che utilizza un carattere verde denota qualcosa che puoi selezionare semplicemente leggendolo ad alta voce.
Alexa
Anche se Microsoft ha rimosso Cortana, puoi comunque trovare un sistema di comando vocale più naturale Alexa. Xbox ha semplificato la configurazione del tuo
Tutto
Fare a meno di Kinect
Quando Xbox One è stata lanciata nel 2013, ogni unità veniva fornita in bundle con un sensore Kinect aggiornato in grado di utilizzare comandi vocali ed elementi di controllo del movimento per navigare nei menu e visualizzare rapidamente particolari applicazioni. Tuttavia, da allora Microsoft ha reso il sensore un accessorio opzionale e la maggior parte degli utenti ha deciso di tornare ai tradizionali input basati su controller per navigare nei menu della console. Ecco alcune semplici scorciatoie per compensare i comandi Kinect che aiutano di più.
Aprendo il menu rapido: Per visualizzare un menu con le informazioni sul gruppo, l'elenco dei tuoi amici e gli obiettivi recenti, tocca semplicemente due volte il pulsante "Home" sul controller durante qualsiasi gioco o applicazione in esecuzione.
Fare uno screenshot: Dal menu rapido è anche possibile toccare rapidamente il Y sul controller per acquisire uno screenshot del gioco. Se preferisci salvare gli ultimi secondi del gioco a cui stai giocando come video, premi semplicemente X Invece.
Utilizzando il codice download: Invece di dire "Xbox, usa un codice" per inserire una chiave digitale da 25 per i contenuti scaricabili, vai alla dashboard di Xbox One e vai allo store utilizzando il paraurti destro. Vai a Giochi > Utilizza un codice.
Hai una Xbox One e una PlayStation 4? Usa un auricolare
Dopo il lancio di Xbox One nel 2013 con una porta per cuffie proprietaria che richiedeva un adattatore per l'utilizzo cavi standard da 3,5 mm, Microsoft ha fatto dietrofront e ha iniziato a includere la porta da 3,5 mm su tutti i suoi controllori. Ciò rende un gioco da ragazzi trovare un auricolare compatibile e un auricolare Sony particolarmente conveniente: il Cuffie wireless PlayStation Gold — è compatibile con entrambi i sistemi, quindi non è necessario acquistarne un secondo.
Sebbene le cuffie Gold utilizzino un dongle USB e un audio surround digitale su PlayStation 4, su Xbox One sono limitate all'audio stereo. Basta collegare il cavo incluso sia alle cuffie che al controller Xbox One e sarai in grado non solo di chattare, ma anche di ascoltare l'audio del gioco. Per impostazione predefinita, il televisore non disattiva il volume, quindi assicurati di abbassarlo prima di utilizzare le cuffie.
Altri modi per semplificare Xbox One
Trasmetti in streaming senza che gli altri giocatori ti sentano

Ci sono pochissime cose più fastidiose che sentire un giocatore a caso in una partita multiplayer parlare con nessuno in particolare durante una partita. Con la popolarità del servizio di streaming Twitch, è più che probabile che questi giocatori trasmettano i loro giochi a un pubblico, un pubblico che non gioca con loro.
Per ridurre la possibilità che gli altri giocatori di Xbox One ti odino, esiste una soluzione estremamente semplice a questo problema. Quando inizi a trasmettere con il microfono Kinect o con un auricolare dedicato, crea semplicemente un party online di cui sei l'unico membro. Il tuo gioco e la tua voce verranno comunque trasmessi ai tuoi spettatori su Twitch, ma poiché la tua Xbox One crede desideri comunicare solo con gli altri membri del gruppo, i tuoi compagni di squadra e i nemici non saranno in grado di sentire Voi.
Accesso agli obiettivi
Gli obiettivi Xbox One ora si trovano in un'app separata. Su Xbox 360, puoi premere il pulsante Guida ogni volta che sblocchi un nuovo obiettivo per visualizzare l'elenco di Cheevos e vedere cosa hai fatto per guadagnare l'aumento del punteggio giocatore. Adesso è un po’ più complicato. Devi Presa il pulsante Guida quando vedi la notifica dell'obiettivo, quindi premi UN per selezionare il suddetto obiettivo dal menu che appare. Questo apre l'app Obiettivi che, a sua volta, ti dice cosa hai sbloccato. Puoi anche toccare due volte il pulsante Xbox per vedere gli obiettivi ottenuti per un singolo gioco, ma questo è disponibile solo se il gioco è ancora in esecuzione in background.
Dalla dashboard puoi anche visualizzare un elenco molto più dettagliato dei tuoi risultati. Seleziona il tuo profilo in Xbox One e seleziona Asuccessie ti verrà fornito un elenco dei giochi a cui hai giocato in ordine decrescente (i più recenti sono in alto) e sopra, una classifica che mostra quale dei tuoi amici ha guadagnato più punti obiettivo negli ultimi mese.
Quando sei nel bel mezzo di una partita e guadagni un nuovo risultato, potresti essere accolto da un simbolo di diamante e da un rumore scintillante al posto del solito suono "ping" dei risultati Xbox. Ciò non significa che hai guadagnato punti extra, ma significa che hai ottenuto un obiettivo "raro" sbloccato solo da una piccola parte di giocatori.
È una festa Xbox
La chat di gruppo tra giochi ritorna da Xbox 360, ma ora è leggermente diversa. Per prima cosa, gli inviti alle feste non sono più considerati “messaggi”. Appaiono nell'elenco delle notifiche, a cui puoi accedere facendo clic sulla casella viola con l'icona del globo al suo interno, situata nell'angolo in alto a sinistra della schermata principale del dashboard. Una volta che ti unisci o crei un gruppo, non hai ancora finito. Dai un'occhiata alle voci del menu nella finestra del party. Assicurati che la chat del gruppo sia attiva in modo da poter ascoltare gli altri giocatori. Un'icona si illuminerà nel menu del gruppo per indicare che il microfono è in uso.
Mettici sopra uno spillo
I pin sono simili a quelli che erano su Xbox 360, ma ora sono più in primo piano e al centro. Qualsiasi app o gioco aggiunto è essenzialmente contrassegnato come preferito, il che significa che è accessibile dal menu Pin della dashboard, situato a sinistra della schermata principale. Tuttavia, l’atto di appuntare qualcosa non è immediatamente ovvio. Per creare un segnaposto, trova il riquadro dell'app nella dashboard, probabilmente sepolto da qualche parte I miei giochi e app. Evidenziare la voce desiderata, premere il pulsante Menu e selezionare Aggiungi ai Pin dal menu che si apre.
Non è la TV, è tutto il resto
Solo perché esiste un comando vocale che ti consente di "guardare la TV", ciò non significa che devi trasmettere il segnale del decoder via cavo attraverso la tua Xbox One. Certo, non sarai in grado di fare cose come cambiare canale semplicemente dicendo "Xbox, guarda ESPN", ma con sempre più persone esperte di tecnologia che tagliano il cavo della TV via cavo, non è davvero una grande perdita. In assenza di un decoder via cavo, hai comunque quel pratico piccolo pass-through HDMI sul retro della console. Cos'altro puoi collegarci? Qualsiasi cosa (con un'uscita HDMI)!
PlayStation 3? Sicuro. PlayStation 4? Datti da fare. Dock per Nintendo Switch? Assolutamente. Ridere di fronte alle esclusive per console. Accendi la tua Xbox One per caricare Super Mario Odissea. Porta a termine il tuo lavoro sul tuo PC e premia i tuoi progressi durante il giorno passando rapidamente a un paio di partite di ripresa Istinto omicida. Dovrai convivere con un po' di ritardo, ma questo è il prezzo che dobbiamo pagare per avere la possibilità di giocare L'ultimo di noi 2 su una console Microsoft.
Suggerimenti per Xbox One S

Cambiare la tua Xbox One "domestica".
Se la tua Xbox One S sostituisce, sei comunque libero di giocare a qualsiasi gioco della tua libreria digitale, anche ai titoli Games With Gold, se hai ancora effettuato l'accesso all'account con cui li hai acquistati. Se perdi l'accesso a Internet, tuttavia, i tuoi giochi saranno disponibili solo sulla tua Xbox One "domestica", che in genere è il tuo sistema originale. Fortunatamente, rendere la tua Xbox One S la tua Xbox “casa” è un gioco da ragazzi.
Accendi la Xbox One che desideri utilizzare come nuova console "domestica". Non devi fare nulla con quella originale, poiché non è più la tua console "domestica". Vai a Impostazioni, a cui è possibile accedere tramite il menu rapido e il Applicazioni cartella.
Selezionare Tutte le impostazioni > Personalizza, e vedrai un'opzione per "La mia Xbox home". Selezionare Rendi questa la mia nuova Xbox domestica. Questo è tutto! Ora puoi giocare ai giochi digitali sul sistema anche quando non c'è Internet e puoi persino consentire ad altri utenti di accedere alla tua libreria.
Ottieni un adattatore Kinect gratuito
Poiché Kinect non viene più fornito con i nuovi bundle Xbox One e il dispositivo è diventato un accessorio opzionale, Microsoft ha deciso di annullare il porting di Kinect nel suo hardware Xbox One S aggiornato. È comunque ancora possibile utilizzare una videocamera Kinect con la tua Xbox One S e, se stai effettuando l'aggiornamento da Se utilizzi un sistema simile a un videoregistratore sulla S e possiedi già un Kinect, puoi ottenere un adattatore gratuitamente, invece di pagare $ 40 per un adattatore.
Visitare il Sito Web di supporto di Xbox One e puoi utilizzare il modulo di evasione dell'adattatore Kinect per richiedere un adattatore gratuito: secondo la nostra esperienza, il processo ha richiesto solo circa una settimana dall'inizio alla fine.
Dovrai accedere con il tuo account Microsoft e inserire le informazioni sul tuo indirizzo. Avrai bisogno anche dei numeri di serie della tua Xbox One originale, della tua Xbox One S e della tua fotocamera Kinect. Per le console, il numero di serie si trova vicino alle porte sul retro del dispositivo. Il numero di serie del Kinect si trova nella parte inferiore del sensore.
Una volta ricevuto l'adattatore, noterai che è un po' più complicato dell'originale. Viene fornito con il proprio alimentatore che deve essere collegato separatamente dalla tua Xbox One e il fascio di cavi in dotazione con ingombrarà un po' di più i tuoi scaffali, ma il tuo Kinect funzionerà in modo identico a come funzionava sulla Xbox originale Uno.
Installare un supporto verticale
Xbox One S presenta un design piccolo e aerodinamico che sembra meraviglioso seduto su uno scaffale al suo interno posizione orizzontale tradizionale, ma a differenza dell'Xbox One originale, può anche essere posizionata verticalmente. Non è consigliabile farlo senza il supporto ufficiale di Microsoft, che fornisce stabilità e un po' di spazio extra per le prese d'aria. Puoi acquistare lo stand da Microsoft per $ 20.
Per installare il supporto verticale, assicurati che la tua Xbox One S sia scollegata e capovolgila su un lato in modo che il simbolo Xbox sia rivolto verso il basso. Sul lato destro "nero" del tuo sistema ci sono due piccoli slot che si collegheranno al supporto. Basta far scorrere il supporto in posizione lateralmente e sei pronto per giocare in verticale!
Abilitare
Sebbene Xbox One S non supporti 4K giochi (è dotato di a
Per impostazione predefinita, il tuo televisore abilitato per HDR10 dovrebbe supportare automaticamente
Xbox One S supporta solo HDR10. Se il tuo display abilitato per HDR supporta solo
Giochi Xbox One attuali con
Raccomandazioni degli editori
- I migliori giochi Xbox Series X in arrivo: 2023 e oltre
- Microsoft vince la causa FTC, rimuovendo il più grande ostacolo all'acquisizione di Activision Blizzard da parte di Xbox
- Questo trucco garantisce che otterrai robot solo in ogni partita di Fortnite
- Grand Theft Auto V fa oggi il suo ritorno a sorpresa su Xbox Game Pass
- I migliori giochi Xbox Series X per il 2023