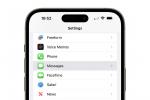Uno di iOS 14 l'aggiunta più notevole è l'app Apple Translate. Se hai mai usato Google Traduttore, avrai già un'idea di base di come funziona la nuova app Translate di Apple. Basta digitare la frase che vuoi tradurre, toccare Andareed ecco qua: la tua frase tradotta in una delle 11 lingue. L'app è davvero semplice, sebbene introduca una serie di funzionalità aggiuntive che la rendono più utile.
Contenuti
- Come utilizzare l'app Traduttore di iOS 14
- Come tradurre utilizzando la voce nell'app Traduttore di iOS 14
- Come salvare i Preferiti e controllare le definizioni
In questo articolo spieghiamo come utilizzare l'app Traduttore di iOS 14. Questo copre tutte le sue funzionalità, dalla traduzione del testo e il cambio di lingua al controllo delle definizioni e al salvataggio dei preferiti. La nuova app Traduttore di iOS 14 è molto utile e questo articolo ti aiuterà a trarne il massimo.
Video consigliati
Come utilizzare l'app Traduttore di iOS 14



Le tue lingue predefinite quando avvii l'app Traduttore per la prima volta saranno inglese e spagnolo, presupponendo che la lingua del tuo iPhone sia impostata sull'inglese. Pertanto, ecco cosa devi fare per tradurre una parola o una frase dall'inglese allo spagnolo:
Imparentato
- Le 16 migliori app di messaggistica per Android e iOS nel 2023
- Ecco come iPadOS 17 sta portando il tuo iPad al livello successivo
- Apple sta aggiungendo una nuovissima app al tuo iPhone con iOS 17
Fare un passo1: nella schermata iniziale, toccare l'app Traduttore per avviarla.
Passo 2: una volta in Traduci, tocca la finestra di traduzione bianca vuota. Verrà visualizzata la tastiera, che puoi utilizzare per digitare la parola o la frase che desideri tradurre. Digitare la parola o la frase, quindi toccare Andare.
Come cambiare lingua in Translate

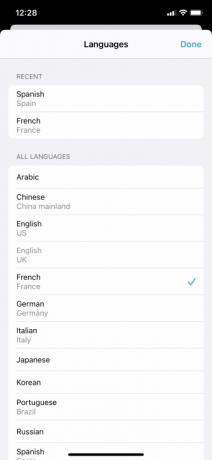
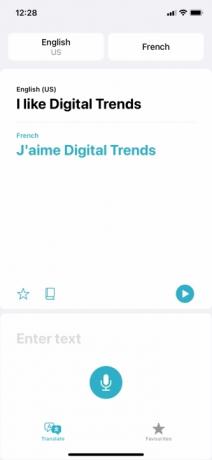
Toccando Andare visualizzerà la traduzione della tua parola o frase. Quando avvii l'app per la prima volta, la lingua predefinita per le traduzioni sarà molto probabilmente lo spagnolo, quindi se digiti "Ho fame", ti ritroverai con "Tengo hambre".
Tuttavia, Translate offre un totale di 11 lingue da tradurre da e verso. Se desideri tradurre in una lingua diversa dallo spagnolo, tocca semplicemente la scheda nell'angolo in alto a destra dello schermo con scritto "Spagnolo". Verrà visualizzato un elenco di 11 lingue:
- Arabo
- Cinese (Cina continentale)
- Inglese (Stati Uniti o Regno Unito)
- Francese (Francia)
- Tedesco (Germania)
- Italiano (Italia)
- giapponese
- coreano
- Portoghese (Brasile)
- russo
- Spagnolo (Spagna)
Tocca la lingua in cui desideri tradurre, quindi tocca Fatto. Inoltre, puoi cambiare la lingua da cui stai traducendo toccando la scheda nell'angolo in alto a sinistra dello schermo (dovrebbe dire "Inglese" per tutti coloro il cui iPhone è impostato su inglese).
Come tradurre utilizzando la voce nell'app Traduttore di iOS 14

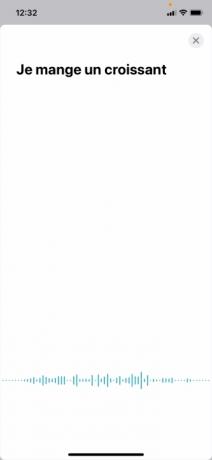
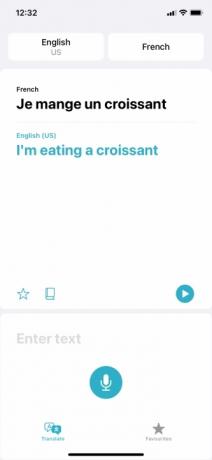
Oltre a digitare parole o frasi, Translate di iOS 14 ti consente anche di pronunciare parole e frasi. Per tradurre il discorso, tocca semplicemente il Microfono simbolo nella parte inferiore dello schermo e iniziare a parlare. L'app attenderà finché non finirai di parlare e poi produrrà una traduzione automaticamente, senza che tu debba toccare nulla.
Se hai scelto l'inglese e il francese come due lingue, l'app rileverà automaticamente quale di queste due viene parlata. In altre parole, non è necessario selezionare il francese come prima lingua (nella scheda in alto a sinistra) e l’inglese come seconda (in alto a destra) se desideri tradurre del francese parlato in inglese. L'app riconoscerà automaticamente quale lingua viene pronunciata, anche se non rileverà automaticamente la tua lingua non l'ho fatto scelto.
Un'altra caratteristica interessante di Translate è che l'app utilizza il parlato sintetizzato per risponderti con le sue traduzioni. Questi verranno pronunciati automaticamente quando l'app produce una traduzione. Tuttavia, puoi premere un po' Giocare sul lato destro dello schermo per ripetere qualsiasi frase pronunciata dall'app. Questo è ottimo per imparare la pronuncia e puoi premere il tasto Aumenta il volume E Volume basso pulsanti per regolare il volume di conseguenza.
Come salvare i Preferiti e controllare le definizioni
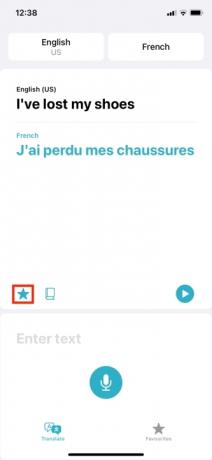

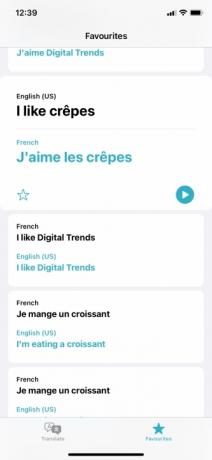
Quanto sopra copre gli aspetti fondamentali di Translate, ma ci sono un paio di altre funzionalità utili che vale la pena menzionare.
Il primo riguarda i Preferiti, che ti consentono di salvare determinate parole in modo da poter fare riferimento alle traduzioni precedenti. Dopo aver tradotto una frase, puoi salvare la traduzione come preferita toccando l'icona Stella icona nella parte inferiore della finestra di traduzione.
Potrai quindi vedere i tuoi preferiti salvati toccando il pulsante Preferiti scheda nella parte inferiore dello schermo. Utilmente, questa scheda mostrerà anche le traduzioni precedenti non salvate in Recenti. Toccando una traduzione recente e quindi toccando il file Stella simbolo, puoi anche aggiungerlo ai tuoi Preferiti.
Infine, puoi toccare le parole tradotte per vedere le definizioni. Puoi anche visualizzare le definizioni delle parole in una frase tradotta toccando Ddizionario icona nella parte inferiore della finestra di traduzione. Questi sono utili se vuoi avere qualche chiarimento in più sul significato di ogni parola di una frase tradotta. Sono utili anche se stai cercando di imparare una lingua straniera e vuoi prendere appunti.
Raccomandazioni degli editori
- Le migliori app di appuntamenti nel 2023: le nostre 23 preferite
- Il mio iPhone avrà iOS 17? Ecco tutti i modelli supportati
- iOS 17 è ufficiale e cambierà totalmente il tuo iPhone
- Il tuo iPhone potrebbe rubare questa funzionalità del Pixel Tablet quando riceverà iOS 17
- iOS 16.5 offre due nuove entusiasmanti funzionalità al tuo iPhone
Migliora il tuo stile di vitaDigital Trends aiuta i lettori a tenere d'occhio il frenetico mondo della tecnologia con tutte le ultime notizie, divertenti recensioni di prodotti, editoriali approfonditi e anteprime uniche nel loro genere.