Non tutto Ingrandisci gli incontri sono programmati in anticipo. E quindi potresti trovarti nella situazione in cui devi invitare qualcuno a una riunione già in corso. Fortunatamente, Zoom ti consente di invitare le persone alle riunioni prima E dopo l'orario di inizio.
Contenuti
- Come inviare un invito Zoom prima di una riunione su PC o Mac
- Come inviare un invito Zoom prima di una riunione su un telefono
- Come inviare un invito Zoom per una riunione in corso su un PC o Mac
- Come inviare un invito Zoom per una riunione in corso su un telefono
Se devi inviare inviti alle riunioni Zoom con settimane di anticipo o dopo l'inizio della riunione, ci pensiamo noi. Di seguito, ti mostreremo come inviare inviti alle riunioni Zoom tramite l'app desktop Zoom o la sua app mobile.
Video consigliati
Facile
5 minuti
Un PC o un dispositivo mobile
L'app Zoom per desktop o dispositivi mobili
Come inviare un invito Zoom prima di una riunione su PC o Mac
Se tu sei utilizzando lo zoom tramite la sua app desktop, è importante sapere che puoi inviare facilmente inviti alla riunione anche da quell'app. Ecco come:
Passo 1: Apri l'app desktop Zoom e pianifica la riunione come al solito. Se la riunione è già pianificata, vai al passaggio 2.
Passo 2: Una volta pianificata la riunione, seleziona il Incontri l'icona della scheda nella parte superiore dello schermo. Sembra un orologio.
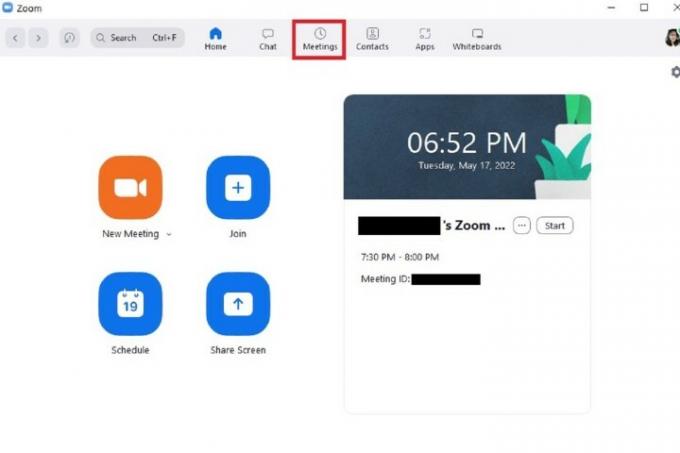
Imparentato
- Come disattivare il tuo account Instagram (o eliminarlo)
- Come bloccare le persone su Snapchat
- Cosa significa il blocco su Snapchat?
Passaggio 3: La tua prossima riunione dovrebbe essere visualizzata sul lato destro dello schermo. Selezionare Copia invito. In questo modo copierai l'invito alla riunione negli appunti.
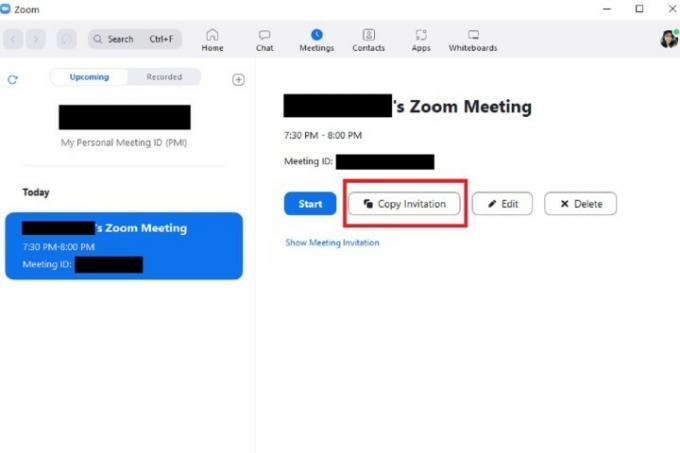
Passaggio 4: Da lì, puoi incollare l'invito alla riunione in un'e-mail, in un messaggio istantaneo o in qualsiasi altro luogo in cui puoi spargere la voce sulla tua riunione.
L'invito alla riunione che hai copiato deve contenere quanto segue: ora e data, un collegamento Partecipa alla riunione Zoom, un ID riunione e un passcode.
Se ti sembra bello, colpisci Inviare (o qualunque opzione di invio utilizzata dal tuo client di posta elettronica o dall'app di messaggistica).

Come inviare un invito Zoom prima di una riunione su un telefono
Puoi anche inviare inviti Zoom prima di una riunione programmata anche tramite l'app mobile. Ecco come:
Passo 1: Apri l'app mobile Zoom e pianifica una riunione se non l'hai già fatto.
(Sul Androide versione dell'app: Vale la pena notare che una volta selezionato Fatto per pianificare una riunione, l'app potrebbe aprire automaticamente la tua app di posta elettronica per impostare un invito via email precompilato per te. Tutto quello che devi fare in questo caso è aggiungere i destinatari come faresti normalmente e selezionarli Inviare.)
Passo 2: Una volta pianificata la riunione, vai alla schermata principale chiamata Incontra e chatta. Quindi seleziona il Incontri icona nella parte inferiore dello schermo. (Questa icona assomiglia a un orologio.)
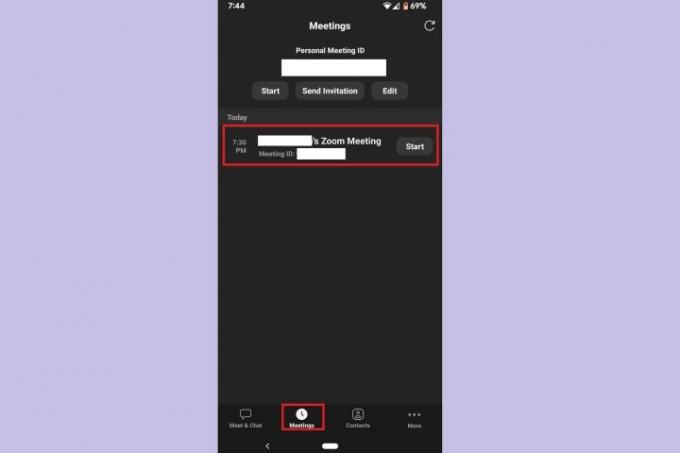
Passaggio 3: Sul Incontri schermata, seleziona la riunione imminente.
Passaggio 4: Seleziona il Invitare pulsante.
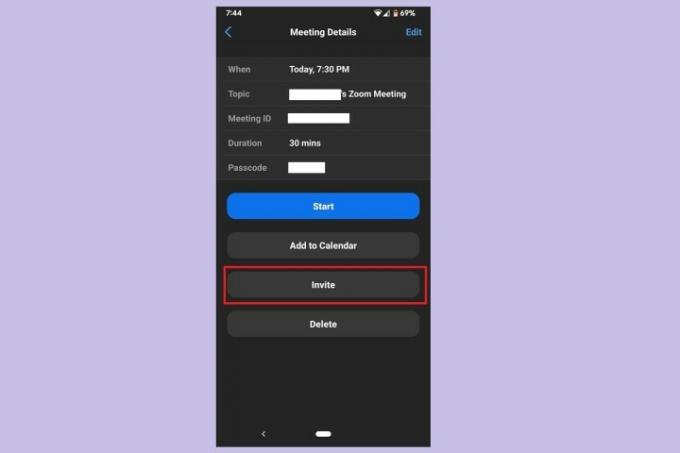
Passaggio 5: Quindi, dal menu visualizzato, scegli una delle opzioni di invito a tua disposizione: apertura di un'app di posta elettronica, apertura di un'app di messaggistica o copia dell'invito negli appunti. Una volta scelta un'opzione, invia il tuo invito come faresti normalmente con un'e-mail o un messaggio di testo.
Se scegli di copiare l'invito, incollalo nell'app di comunicazione che preferisci e invia il messaggio come faresti normalmente.

Come inviare un invito Zoom per una riunione in corso su un PC o Mac
A volte dovrai invitare qualcuno a Ingrandisci riunione già iniziata, soprattutto per riunioni estemporanee. Se lo fai, sappi solo che puoi farlo nell'app desktop. Ecco come:
Passo 1: Durante una riunione sull'app desktop Zoom, seleziona l'icona Partecipanti icona dalla parte inferiore dello schermo. (Sembra che due persone stiano vicine l'una all'altra.)
Passo 2: IL Partecipanti apparirà sul lato destro dello schermo. Nella parte inferiore del riquadro, seleziona Invitare.
Passaggio 3: Ti verranno offerte più opzioni per invitare le persone, ma l'opzione più semplice e veloce è semplicemente selezionare Copia il link di invito O Copia invito.
Queste opzioni ti consentiranno di copiare il collegamento di partecipazione alla riunione o l'intero invito negli appunti. Una volta copiati, puoi semplicemente incollarli nell'app di comunicazione che desideri utilizzare per inviare il tuo invito.
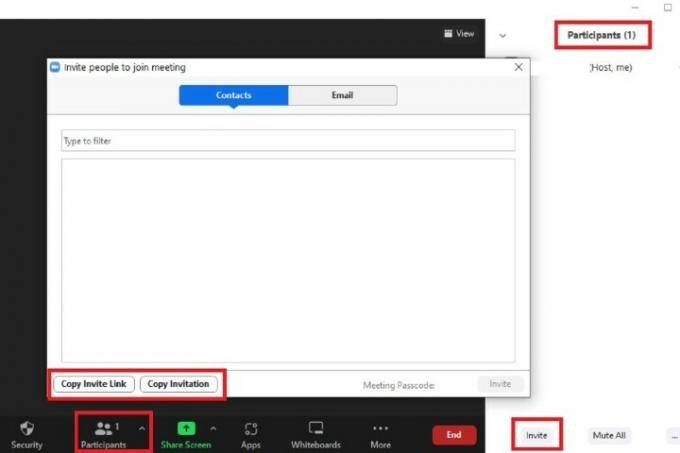
Come inviare un invito Zoom per una riunione in corso su un telefono
Allo stesso modo, puoi anche inviare inviti a una riunione Zoom in corso tramite l'app mobile. Ecco come farlo:
Passo 1: Durante una riunione sull'app mobile Zoom, seleziona il Partecipanti icona dalla parte inferiore dello schermo. (Questa icona raffigura due persone in piedi una accanto all'altra.)

Passo 2: Sul Partecipanti schermata, selezionare il Invitare pulsante nell'angolo in basso a sinistra.
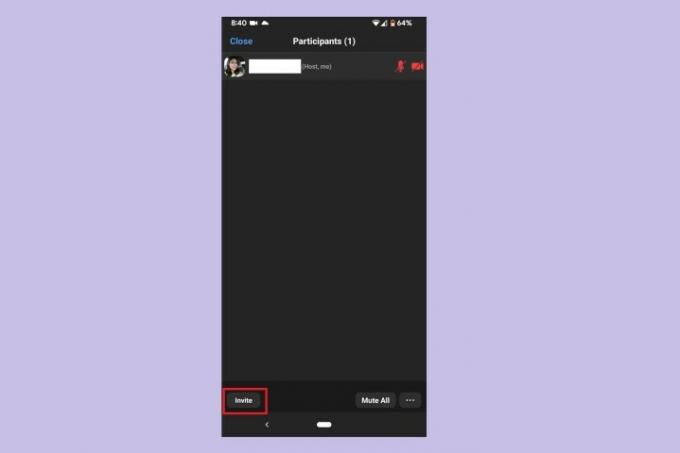
Passaggio 3: Dal menu che si apre, scegli una delle quattro opzioni di invito: apertura di un'app di messaggistica, apertura di un'app di posta elettronica, invito ai tuoi contatti Zoom o copia di un collegamento di invito.
Le prime due opzioni apriranno automaticamente le rispettive app per inviare un invito prescritto e un collegamento alla riunione. Basta aggiungere i destinatari e selezionare Inviare.
La terza opzione ti consentirà di selezionare i contatti dagli elenchi di contatti esistenti dell'app Zoom per inviare inviti. E la quarta opzione ti consentirà di copiare un collegamento di invito negli appunti in modo da poterlo incollare nell'app di comunicazione che preferisci.
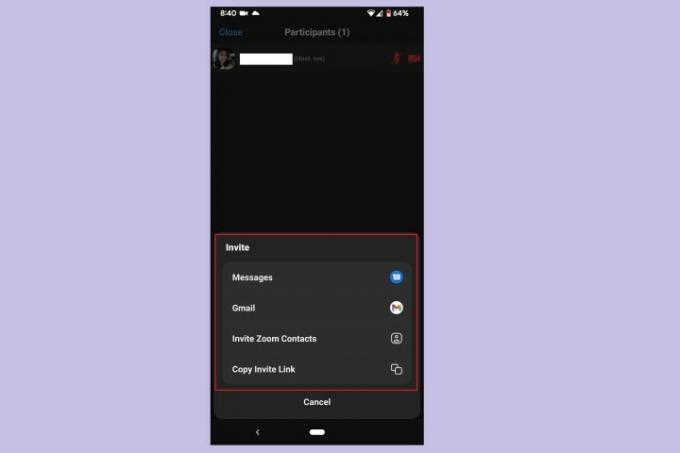
Raccomandazioni degli editori
- Come impostare il feed di Facebook per mostrare i post più recenti
- Come eseguire un controllo dei precedenti gratuito
- Come pubblicare un corto su YouTube
- Come utilizzare il cambia voce di TikTok
- Come eliminare un post di BeReal
Migliora il tuo stile di vitaDigital Trends aiuta i lettori a tenere d'occhio il frenetico mondo della tecnologia con tutte le ultime notizie, divertenti recensioni di prodotti, editoriali approfonditi e anteprime uniche nel loro genere.



