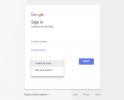Se ami il tuo MacBook, probabilmente ti ucciderà quando riscontri problemi con esso. C'è qualcosa che non va nel tuo hardware o MacOS riscontra qualche problema? Quali strumenti possono aiutarti a trovare la fonte del problema e risolverlo? Dovresti portare il tuo MacBook da un professionista o dovresti anche prendere in considerazione la possibilità di sostituirlo?
Non preoccuparti: possiamo aiutarti! Esaminiamo i problemi più comuni per MacBook, MacBook Air e MacBook Pro e cosa puoi fare al riguardo. Se possibile, esegui il backup dei tuoi dati e controlla l'elenco per trovare la soluzione giusta.
Video consigliati
Il MacBook continua a morire improvvisamente

Innanzitutto, controlla se la batteria si sta caricando correttamente. In caso contrario, vai dove parliamo di MacBook che non possono caricarsi. Ma se il tuo Mac si spegne in modo casuale anche con una percentuale di batteria sana, ciò indica un diverso tipo di problema.
Imparentato
- Il MacBook Pro M3 potrebbe essere lanciato prima del previsto
- Le migliori offerte MacBook Prime Day: risparmia su MacBook Air e MacBook Pro
- MacBook Air 15 pollici vs. MacBook Air 13 pollici: quale comprare
Se si verifica questo arresto, riavvia il Mac con il pulsante di accensione e attendi che si riaccenda e carichi MacOS. Una volta caricato MacOS, scegli di riavviare il Mac Ancora. Ciò consente al tuo MacBook di eseguire una procedura di spegnimento completa e sana. Ora prova reimpostare il controller di gestione del sistema (SMC). Questo controlla molti dei processi hardware importanti del tuo Mac, come la ricarica della batteria, le modalità di sospensione e altro ancora. Se qualcosa è andato storto, reimpostare l'SMC è un modo rapido per risolverlo.
Se il passaggio SMC non funziona e il tuo Mac continua a spegnersi, probabilmente è ora di portarlo in un Apple Store. A seconda della garanzia, potresti essere in grado di ottenere una sostituzione.
All'avvio mostra solo una schermata vuota

Un avvio non riuscito del MacBook può mostrare alcune schermate di colore diverso e ognuna significa qualcosa di diverso. Se vedi una schermata nera o blu che non scompare, è segno che probabilmente il tuo Mac si è bloccato nel tentativo di caricare un'app o una funzione di accesso problematica. Riavvia il Mac premendo il pulsante di accensione per circa 6 secondi (se non funziona, prova ad avviare in modalità provvisoria). Quindi prova a rimuovere eventuali app problematiche o elementi di accesso che potrebbero non essere compatibili. Un programma come CleanMyMac può essere di grande aiuto quando si esegue questa operazione.
Uno schermo grigio, nel frattempo, che potrebbe avere il logo Apple al centro, è un segno che un software importante non funziona correttamente. Prova a riavviare manualmente e ad aprire in modalità provvisoria, se possibile. Se sono presenti aggiornamenti che possono essere applicati a MacOS, prova ad aggiornare e verifica se questo risolve il problema. In caso contrario, rimani in modalità provvisoria e prova utilizzando lo strumento Utility Disco per individuare e risolvere eventuali problemi del disco che impediscono il funzionamento del tuo Mac.
L'immagine della fotocamera FaceTime è di pessima qualità

Questo è un problema recente notato principalmente tra i modelli MacBook Air. L'immagine della fotocamera FaceTime mostra una rappresentazione molto scarsa e sgranata del tuo viso e, a volte, FaceTime è così pessimo che non vale nemmeno la pena usarlo.
Questo particolare problema probabilmente non è correlato all'hardware, il che significa che la fotocamera del tuo MacBook probabilmente funziona normalmente e può completare altre attività relative alla fotocamera. Ma vale la pena provarlo. Se riesci a far funzionare correttamente altre app di comunicazione video, il problema riguarda il software FaceTime. Non c'è molto che puoi fare qui se non applicare eventuali aggiornamenti MacOS in attesa per vedere se risolvono il problema.
Se il tuo video non funziona su nessuna app, il problema potrebbe essere qualcos'altro. Prova a portare il tuo Mac in un file Apple Store quando hai tempo e chiedi loro di dare un'occhiata.
I dispositivi esterni non si collegheranno correttamente

Per prima cosa controlla se il dispositivo funziona correttamente su altri computer in modo da poter restringere il problema al tuo Mac. Successivamente, assicurati che il dispositivo sia collegato correttamente alla porta corretta del Mac e che la porta e il cavo non siano danneggiati o bloccati in alcun modo. Infine, riavvia il tuo MacBook e, se necessario, il dispositivo.
Se questi passaggi non risolvono il problema, cerca il tuo dispositivo e controlla che sia compatibile con il tuo Mac e collegato alla versione corretta della porta. Questo può essere un problema con le porte USB meno recenti e i dispositivi più recenti. Se tutto sembra a posto, prova reimpostare la PRAM/NVRAM e l'SMC per vedere se forse un problema tecnico nelle impostazioni sta interferendo nelle connessioni del dispositivo.
Continua a non funzionare? Dovresti anche prenderti il tempo necessario per collegare un altro dispositivo compatibile alla stessa porta per assicurarti che non ci sia nulla di sbagliato internamente nella porta. Se c'è un problema hardware nel tuo Mac che impedisce il corretto funzionamento della porta, è ora di portare il tuo Mac nel negozio.
Lo schermo del Mac continua a sfarfallare

Questi problemi di sfarfallio spesso appaiono come un oscuramento intermittente o addirittura come una completa perdita di risoluzione che sembra ripetersi rapidamente. Ci sono alcune cose diverse che possono causare questo problema. Innanzitutto, controlla eventuali danni fisici allo schermo, che è sempre una buona idea quando inizia questo problema. Se la schermata appare corretta, puoi provare questi passaggi per vedere se la guida risolve il problema.
- Reimposta PRAM/NVRAM. Questo è spesso efficace nel risolvere piccoli problemi di sfarfallio.
- Controlla eventuali aggiornamenti MacOS che non hai ancora applicato e aggiorna se puoi.
- Utilizzi Chromium o Firefox? Entrambi questi programmi sono noti per causare problemi di sfarfallio nei Mac. Prova a disabilitare o rimuovere questi programmi, se li hai, e vedi se questo risolve il problema.
- Entra in modalità provvisoria e vedi se riesci a isolare un'altra app che potrebbe causare il problema
L'audio del MacBook si interrompe improvvisamente

Innanzitutto, assicurati che non sia un'app particolare a causare il problema. Ottieni ancora un suono affidabile da altre fonti, come iTunes? In tal caso, potrebbe essere necessario aggiornare o eseguire il debug dell'app per ripristinarne l'audio.
Se il problema si verifica con tutti i suoni del tuo MacBook, il problema è molto diffuso. Innanzitutto, prova a reimpostare PRAM/NVRAM e SMC per vedere se questo risolve il problema. Un problema di impostazioni potrebbe impedire la corretta riproduzione dell'audio e il ripristino di queste funzioni può risolverlo.
Entriamo un po' più nel dettaglio sulla correzione dell'audio del Mac qui, ma se queste soluzioni non funzionano, è probabile che si tratti di un problema hardware. Di recente hai urtato il tuo Mac o ci hai rovesciato sopra qualcosa? È ora di portarlo in un negozio Apple per un'ispezione più approfondita.
Il MacBook funziona molto lentamente

Molti rallentamenti sono causati dal fare troppo allo stesso tempo e logorarti RAMo riempire il disco rigido a tal punto che il tuo MacBook fatica a leggere e scrivere i dati in modo efficiente. Se questo è il tuo problema, la soluzione migliore è un aggiornamento del Mac, anche se può essere utile anche liberare spazio sul disco rigido e aprire meno schede contemporaneamente. Se il tuo Mac è sospettosamente lento e sembra davvero che qualcosa sia andato storto, ci sono alcune cose che puoi provare:
- Riavvia il tuo Mac. A volte è proprio così semplice!
- Applica eventuali aggiornamenti, soprattutto se è passato un po' di tempo dall'ultima volta che hai aggiornato.
- Apri Monitoraggio attività e vedi se c'è un'app inspiegabile in esecuzione e che occupa troppe risorse. Questo potrebbe essere un segno di malware o di un altro problema. La rimozione del programma incriminato dovrebbe aiutare le cose
- Cancella i file dal desktop. Tutte quelle icone sono in realtà un grosso consumo di risorse del Mac!
- Esegui lo scanner antivirus e Diagnostica Applee vedere se rilevano eventuali problemi.
- Se il rallentamento è accompagnato da rumori insoliti, porta il tuo Mac nell'Apple Store per vedere se si tratta di un problema hardware o di surriscaldamento.
Il MacBook non può caricarsi quando è collegato

Inizia con le basi. La presa funziona? È tutto collegato? Il caricabatterie e il cavo mostrano segni di danni o sono presenti blocchi che impediscono il corretto collegamento del caricabatterie? Tieni presente che caricabatterie e Mac possono surriscaldarsi e potrebbe essere necessario raffreddarli prima di caricarli correttamente.
Se controllare queste cose non aiuta, applica eventuali aggiornamenti software, riavvia il Mac e ripristinare le impostazioni PRAM e SMC per vedere se questo aiuta.
Se ancora non hai fortuna, premi il tasto Opzione sulla tastiera e contemporaneamente fai clic sull'icona della batteria nel menu. Ciò ti consente di scegliere le opzioni avanzate nel menu della batteria e di controllare gli aiuti della batteria. Se il menu dice di sostituire o riparare la batteria, è ora di portare il tuo Mac in negozio per dare un'occhiata più da vicino.
Il Bluetooth del MacBook non si accende (o si spegne)

Se riscontri problemi nell'attivazione del Bluetooth, visita Preferenze di Sistema e scegli Bluetooth per assicurarti che tutte le tue impostazioni funzionino e che puoi tenere d'occhio i dispositivi che hai accoppiato in passato. A volte è semplice come selezionare Attiva il Bluetooth in questo menu.
Se non riesci a connettere un dispositivo Bluetooth completamente alimentato, assicurati che il tuo Mac sia aggiornato e riavvia il MacBook e il dispositivo Bluetooth per vedere se questo risolve il problema. In caso contrario, suggeriamo anche di spostarsi in un'area più aperta, lontana dagli elettrodomestici e di riprovare: a volte le cattive interferenze possono impedire il corretto funzionamento dei dispositivi Bluetooth.
Infine, puoi provare ad aprire il Terminale e forzare manualmente il riavvio del tuo Bluetooth. Digita il comando
“sudo rm -R /Library/Preferences/com.apple. Bluetooth.plist”
e colpire accedere. Inserisci la tua password, se richiesta, e premi accedere Ancora. Ora riavvia il tuo MacBook, attiva il Bluetooth e verifica se funziona.
Alcuni tasti del MacBook hanno smesso di funzionare

Questo è un problema con alcuni MacBook, in particolare le versioni 2016. I tasti smetterebbero di funzionare, inizierebbero a emettere strani rumori o semplicemente si sentirebbero fuori posto (questo potrebbe essere particolarmente evidente quando il MacBook si è riscaldato).
Questo è un problema ampiamente riconosciuto e ti consigliamo di farlo porta il tuo MacBook in un Apple Store e vedi se lo sostituiranno. Tuttavia, se vuoi davvero provare ad affrontare il problema da solo, prendi una bomboletta d'aria. Tieni il MacBook con attenzione in modo che la tastiera sia verticale e soffia aria tra i tasti. Questo può rimuovere la polvere e può aiutare a risolvere alcuni dei problemi della tastiera.
Il Mac non si spegne

Non è raro che i MacBook non si spengano perché si bloccano durante il processo. Dopo aver realizzato che il tuo Mac è effettivamente bloccato e non può completare il processo di spegnimento, dovrai controllare il tuo Mac per vedere se le app aperte stanno causando il blocco. Le app aperte che si rifiutano di chiudersi impediranno lo spegnimento del tuo MacBook, quindi dovrai scegliere l'opzione di uscita forzata per tutte le app bloccate. Se ciò accade regolarmente, prova ad aggiornare tutte le tue app e vedi se questo risolve il problema.
Se i problemi di spegnimento persistono, prova reimpostando la NVRAM e l'SMC per vedere se questo aiuta. Hai la possibilità aggiuntiva di intraprendere uno sforzo di risoluzione dei problemi più profondo correndo Diagnostica Apple. Se Apple Diagnostics non risolve i tuoi impedimenti di spegnimento, puoi passare a Modalità sicura, quindi prova a riavviare il Mac.
Infine, prova ad andare a Preferenze di Sistema, vai a Sicurezza e privacye vai a FileVault. Assicurati di aver cambiato FileVault spento. È un evento comune spegnersi e incontrare stalli a causa di FileVault.
Raccomandazioni degli editori
- Rapporto: i MacBook Apple del 2024 potrebbero dover affrontare alcune gravi carenze
- I Mac M3 potrebbero essere lanciati quest'anno, con un'aggiunta sorprendente
- Apple ha appena dato ai giocatori Mac un grande motivo per essere entusiasti
- I chip Intel hanno frenato il MacBook Air da 15 pollici, afferma Apple
- Un'importante fuga di notizie rivela tutti i segreti dei Mac su cui Apple sta lavorando