Mentre la tecnologia deve ancora mantenere le promesse di Il mondo di domani E I Jetson - come i servitori androidi e le macchine volanti: la capacità di parlare faccia a faccia tramite videoconferenza da quasi qualsiasi parte del pianeta è passata dalla fantascienza a un evento quotidiano. Che tu stia collegando un team aziendale distribuito per una riunione di aggiornamento settimanale o semplicemente salutando amici e familiari lontani, Zoom è un ottimo mezzo per pianificare riunioni per occasioni personali e professionali.
Contenuti
- Passaggio 1: apri il client Zoom o accedi a Zoom in un browser web
- Passaggio 2: seleziona le impostazioni Pianifica riunione
- Passaggio 3: crea la tua riunione Zoom
Se solo potessi riunire tutti insieme allo stesso tempo! Il modo migliore per farlo è pianificare una riunione su Zoom.
Video consigliati
Quando pianifichi una riunione per la tua azienda, tieni presente che l'amministratore del tuo account può bloccare funzionalità specifiche o richiedere ulteriori informazioni ai partecipanti per utilizzarle. In questo caso, potresti vedere un asterisco (“*”) accanto all'impostazione, ma puoi fare clic sui collegamenti incorporati in ciascuna opzione per ulteriori informazioni. Tieni presente che le riunioni per gli utenti con account base termineranno automaticamente dopo 40 minuti se sono presenti tre o più partecipanti.
Imparentato
- WWDC 2023: tutto annunciato al grande evento di Apple
- Possiedi un iPhone, iPad o MacBook? Installa subito questo aggiornamento critico
- Questo grave bug di Apple potrebbe consentire agli hacker di rubare le tue foto e cancellare il tuo dispositivo
Passo 1: Apri il client Zoom o accedi a Zoom in un browser web
Dopo aver effettuato l'accesso a Zoom tramite il client o un browser, seleziona il file Programma icona che assomiglia a una pagina di calendario. Questo aprirà una nuova finestra o ti porterà al file Pianifica riunione pagina dove potrai confermare i dettagli della tua videoconferenza.
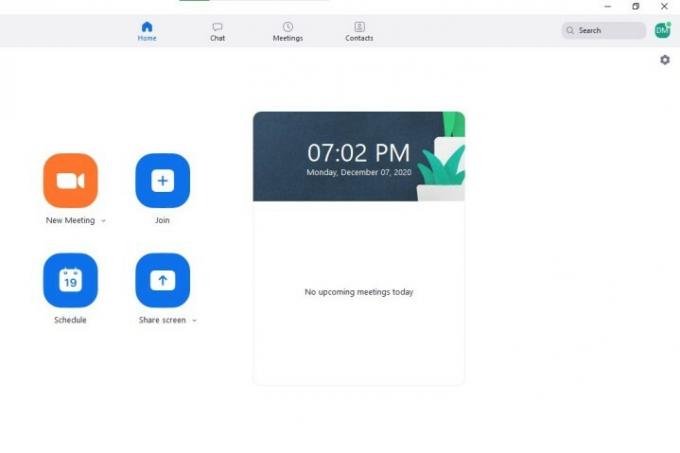
Passo 2: Seleziona Impostazioni pianificazione riunione
Dal Pianifica riunione finestra, è possibile esaminare le seguenti impostazioni. Le opzioni di base includono la scelta di un nome, durata, data e ora per la riunione: l'ora e la durata possono essere regolate con incrementi di 15 minuti. Tieni presente che la riunione tu e gli altri partecipanti potete iniziare in qualsiasi momento prima dell'orario previsto. Zoom utilizzerà automaticamente il fuso orario del tuo computer, ma puoi selezionare un fuso orario diverso utilizzando il menu a discesa.
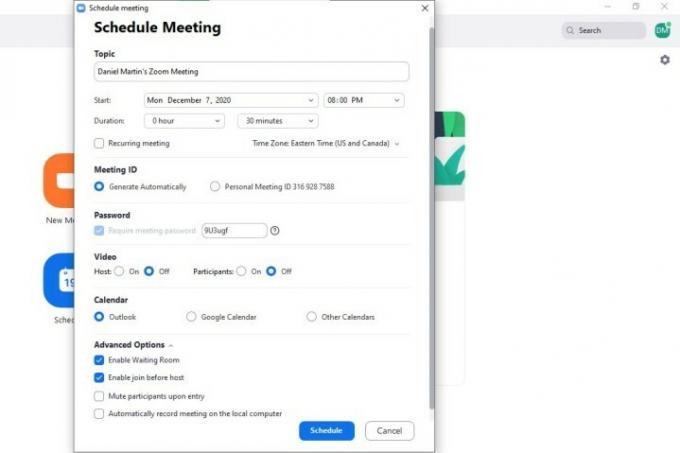
Potresti non vedere le opzioni disabilitate e bloccate dall'amministratore dell'account, ma in genere le opzioni includono:
- Crea un ID ricorrente che rimarrà lo stesso per ogni sessione per le riunioni regolari. Puoi utilizzare il tuo ID personale o crearne uno generato casualmente. Se rendi la riunione ricorrente, non dimenticare di pianificarla nel tuo servizio di calendario.
- Utilizza un passcode della riunione che i partecipanti dovranno inserire prima di poter accedere (gli utenti aziendali devono creare password che soddisfino i requisiti di sicurezza del proprio amministratore).
- Decidi se il video dell'ospite e dei partecipanti è disattivato o attivo quando partecipi alle riunioni, anche se l'ospite e i partecipanti hanno sempre la possibilità di avviare il proprio video.
- Invia inviti con collegamenti rapidi per aprire servizi di calendario e creare eventi con iCal E Veduta oppure scarica file ICS per utilizzare altri servizi di posta elettronica. Puoi anche selezionare Altri servizi di download per copiare l'URL, la data e l'ora delle riunioni.
Le opzioni avanzate includono l'abilitazione della sala d'attesa, consentendo ai partecipanti di unirsi prima dell'ospite, determinando se l'audio dei partecipanti viene automaticamente disattivato all'ingresso e scegliere se il computer locale sta registrando incontro.
Passaggio 3: crea la tua riunione Zoom
Selezionare Programma per creare il tuo meeting e si aprirà una finestra con il tuo servizio preferito (Google, in questo esempio). Puoi aggiungere ospiti e impostare le loro autorizzazioni, inviare notifiche pre-riunione, determinare la visibilità predefinita e inviare inviti con un URL, un ID riunione e una password (se necessario).
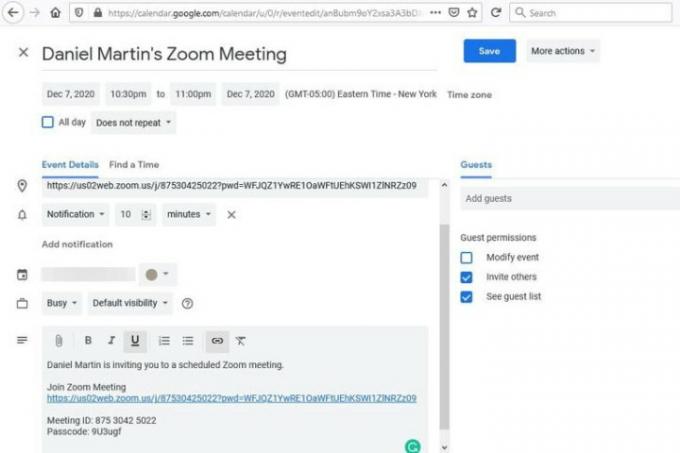
Raccomandazioni degli editori
- Hai un iPhone, iPad o Apple Watch? Devi aggiornarlo adesso
- Ecco perché il WWDC potrebbe essere un “evento critico” per Apple
- I problemi più comuni di Zoom e come risolverli
- Viene lanciato il sito Web Apple Security Research per proteggere il tuo Mac
- Le tue conversazioni Siri potrebbero essere state registrate senza la tua autorizzazione
Migliora il tuo stile di vitaDigital Trends aiuta i lettori a tenere d'occhio il frenetico mondo della tecnologia con tutte le ultime notizie, divertenti recensioni di prodotti, editoriali approfonditi e anteprime uniche nel loro genere.



