Collegare il tuo iPhone a iTunes tramite un Mac o un PC è una parte essenziale della pulizia digitale. Che tu voglia aggiornare il tuo iPhone, sincronizzarlo con il computer o trasferire alcuni contenuti multimediali su di esso, collegarlo a iTunes è spesso la migliore, o talvolta l'unica, opzione.
Contenuti
- Cosa fare quando il tuo iPhone non viene visualizzato in iTunes
- Aggiorna il driver USB del dispositivo mobile Apple nel PC Windows
- Vai al supporto Apple
Tuttavia, a volte potresti scoprire che il tuo iPhone non viene visualizzato in iTunes. Colleghi l'iPhone al computer tramite il cavo USB, ma non appare da nessuna parte sul tuo computer e iTunes non sembra riconoscerlo. In questo articolo spieghiamo cosa fare in questi casi, coprendo le cinque soluzioni più utili. Di solito, il problema può essere risolto con semplici riavvii o aggiornamenti, ma in alcuni casi potrebbe essere necessario acquistare nuovi cavi o addirittura contattare il supporto Apple.
Video consigliati
Cosa fare quando il tuo iPhone non viene visualizzato in iTunes
Prova un cavo USB o una porta USB diversi

La cosa più semplice che puoi fare quando il tuo iPhone non viene visualizzato in iTunes è provare un cavo USB o una porta USB diversi. A volte, l'hardware difettoso può essere il motivo per cui non è possibile connettersi correttamente. Quindi, se il tuo computer ha un'altra porta USB, prova quella. Allo stesso modo, se hai un altro cavo USB per il tuo iPhone, provalo.
Imparentato
- Spero davvero che questa perdita di prezzo dell'iPhone 15 Pro non sia vera
- Apple sta aggiungendo una nuovissima app al tuo iPhone con iOS 17
- iOS 16.5 offre due nuove entusiasmanti funzionalità al tuo iPhone
Inoltre, vale la pena provare un computer diverso se un cavo o una porta USB diversi non funziona. Se un altro computer rileva il tuo iPhone, allora sai che il problema è molto probabile che sia dovuto al tuo computer.
Riavvia l'iPhone e il computer

Se il tuo iPhone continua a non essere visualizzato in iTunes, la prossima cosa che puoi provare è riavviare l'iPhone e poi il computer. Questo è un passaggio ovvio, ma spesso funziona in questi casi perché i riavvii cancellano il dispositivo RAM, che gestisce dati e attività a breve termine. Per qualsiasi motivo, tali dati potrebbero interferire con il funzionamento del tuo iPhone o computer. Vale sempre la pena provare.
Accendi e sblocca il tuo iPhone
Potrebbe essere ovvio, ma devi avere il tuo iPhone acceso e sbloccato prima che venga visualizzato su iTunes.
Fidati del tuo computer

Un'altra cosa semplice da fare è toccare Fiducia quando il messaggio "Fidati di questo computer?" la notifica viene visualizzata sul tuo iPhone. Senza farlo, iTunes non sarà in grado di rilevare il tuo iPhone, poiché quest'ultimo rifiuterà di connettersi al tuo computer.
Inoltre, potresti aver toccato inavvertitamente Non fidarti ad un certo punto nel tempo. Ciò significa che il tuo iPhone non invia mai dati al tuo computer e potrebbe essere il motivo per cui il tuo iPhone non viene visualizzato in iTunes. Se sospetti che sia così, puoi modificare le impostazioni per i computer attendibili. Per fare questo, vai a Impostazioni > Generali > Ripristina > Ripristina posizione e privacy.
Aggiorna il tuo software
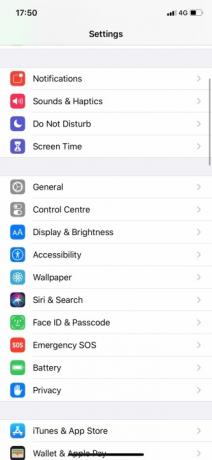


Se il tuo iPhone continua a non essere visualizzato in iTunes, dovresti iniziare ad assicurarti che tutto sia completamente aggiornato. Se possibile, aggiorna il tuo iPhone, aggiorna iTunes e aggiorna il sistema operativo del tuo computer (sia MacOS che Windows).
Per aggiornare il tuo Mac, devi aprire Preferenze di Sistema e quindi fare clic Aggiornamento del software. Per aggiornare il tuo PC Windows, devi fare clic su Inizio pulsante e poi vai a Impostazioni > Aggiornamento e sicurezza > Windows Update.
Per aggiornare iTunes su un Mac, devi aprire il file App Store e quindi fare clic Aggiornamenti. Se è disponibile un aggiornamento iTunes, fai clic su di esso.
Per aggiornare iTunes su un PC Windows, devi aprire iTunes e poi andare su Aiuto > Controlla aggiornamenti.
Aggiorna il driver dell'iPhone nel PC Windows

Se sei un utente Windows, una cosa che puoi provare è aggiornare il software del driver del tuo iPhone. Se lo fai frequentemente, il tuo iPhone inizierà a essere visualizzato in iTunes. Di seguito abbiamo descritto come eseguire questa operazione se hai utilizzato Microsoft Store per scaricare iTunes.
Passo 1: Scollega il tuo iPhone dal PC. Quindi, sblocca il tuo iPhone e ricollegalo al PC utilizzando il cavo USB.
Passo 2: Fare clic con il pulsante destro del mouse su Inizio pulsante, quindi selezionare Gestore dispositivi. Quindi, fai clic su Dispositivi portatili in modo che si espanda.
Passaggio 3: fare clic con il tasto destro su Apple iphone (o come il tuo PC potrebbe chiamare il tuo iPhone). Clic Aggiorna driver. Infine, scegli Cerca automaticamente il software del driver aggiornato.
In questo modo verrà installato il nuovo software del driver per il tuo iPhone. Dopo averlo installato, apri iTunes. Dovrebbe essere in grado di rilevare il tuo iPhone ora.
In alternativa, se hai scaricato iTunes dal sito Web di Apple anziché dal Microsoft Store, dovresti effettuare le seguenti operazioni per aggiornare il driver del tuo iPhone:
Passo 1: Collega il tuo iPhone tramite cavo USB al PC. Sbloccalo.
Passo 2: premi il finestre + R tasti contemporaneamente, che apre il comando Esegui. Nel Correre finestra, inserire quanto segue:
%Programmi%File comuniAppleMobile DeviceSupportDrivers
Passaggio 3: fare clic OK. Fare clic con il tasto destro su uno dei due Usbaapl64.inf O Usbaapl.inf. Quindi, fai clic su Installare. Infine, disconnetti il tuo iPhone, riavvia il PC e ricollega il tuo iPhone prima di aprire iTunes.
Aggiorna il driver USB del dispositivo mobile Apple nel PC Windows
Se nessuno di questi passaggi funziona, prova ad aggiornare il driver USB del dispositivo mobile Apple su Windows. Ecco come farlo:
Passo 1: premere contemporaneamente i tasti Windows + R per aprire il comando Esegui. Nella finestra Esegui, inserisci quanto segue: devmgmt.msc
Passo 2: fare clic OK. Successivamente, fare clic su dispositivi del controllo Universal Serial Bus per espandere il suo sottomenu, come mostrato nello screenshot qui sotto. Fare clic con il tasto destro su Driver USB per dispositivo mobile Apple e quindi fare clic Aggiorna driver per verificare la presenza di una versione più recente.
Se vedi un'opzione per una versione più recente, fai clic per scaricarla. Una volta completato il download, collega nuovamente il tuo iPhone e controlla se viene visualizzato.
Vai al supporto Apple
Diciamo che hai provato tutte queste opzioni di risoluzione dei problemi e hai provato a connetterti a un altro computer, ma non hai ancora trovato nulla. Sfortunatamente, ciò probabilmente significa che stai affrontando un problema hardware. In questo caso non resta che contattare Supporto Apple per vedere cosa possono fare.
Potrebbe essere necessario fissare un appuntamento presso l'Apple Store più vicino in modo che possano dare un'occhiata più da vicino.
Raccomandazioni degli editori
- Hai un iPhone, iPad o Apple Watch? Devi aggiornarlo adesso
- iOS 17 è ufficiale e cambierà totalmente il tuo iPhone
- Il tuo iPhone potrebbe rubare questa funzionalità del Pixel Tablet quando riceverà iOS 17
- Il tuo iPhone ha appena ricevuto un aggiornamento di sicurezza unico nel suo genere
- iOS 17 potrebbe aggiungere un'enorme funzionalità Android al tuo iPhone




