Hai tra le mani il nuovo splendido Razer Phone 2? Abbiamo compilato un elenco di impostazioni che desideri modificare o aggiornare per ottenere la migliore esperienza in assoluto dal tuo nuovo smartphone.
Contenuti
- Modifica le impostazioni della crominanza
- Attiva la frequenza di aggiornamento di 120 Hz
- Attiva Tocca per riattivare
- Aggiungi la percentuale della batteria alla barra di stato
- Configura il potenziamento del gioco
- Pianifica la modalità Non disturbare
- Attiva il doppio tocco per dormire
- Personalizza il cassetto delle app
- Rimuovi Google Now dalla schermata principale
- Abilita la luce notturna
- Riporta la risoluzione della fotocamera a 4K
Prima di iniziare, potresti voler dare un'occhiata al nostro Recensione del Razer Phone 2 per le nostre impressioni o per vedere come si confronta con quello focalizzato sui giochi Samsung Galaxy Note 9.
Video consigliati
Modifica le impostazioni della crominanza


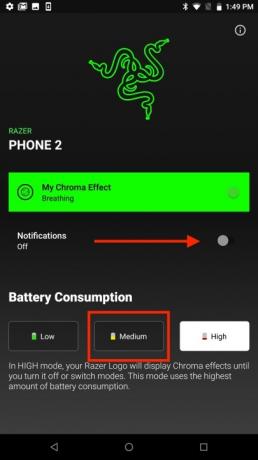
Quando guardi il Razer Phone 2, la prima cosa che probabilmente noterai è il bellissimo logo retroilluminato. La funzionalità si chiama Chroma e ti consente di personalizzare il colore del logo, come faresti su una tastiera Razer. Sebbene Chroma sia sicuramente un inizio di conversazione, può scaricare rapidamente la batteria.
Imparentato
- Il Nothing Phone 2 è impermeabile?
- Queste 3 cose sono state appena confermate per Nothing Phone 2
- Se ti piacciono i telefoni economici, adorerai queste 2 nuove opzioni Moto G
Ti suggeriamo di modificare le impostazioni Chroma per attivare il logo solo quando usi il telefono o ricevi una nuova notifica. Per modificare le impostazioni Chroma, vai a Impostazioni > Crominanza. Attiva/disattiva il Notifiche cursore e tocca il medio icona del consumo della batteria.
Attiva la frequenza di aggiornamento di 120 Hz


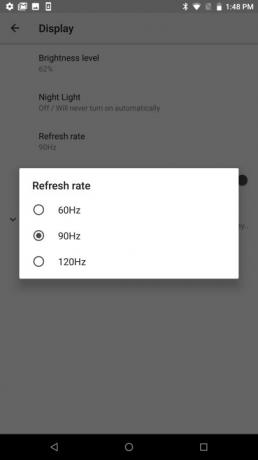
Una delle funzionalità più interessanti che troverai sul Razer Phone 2 è il display a 120 Hz. Quando la funzione è attivata noterai immediatamente un miglioramento del display durante il gioco, così come quando scorri i feed dei social media. Per impostazione predefinita, Razer ha la frequenza di aggiornamento del display impostata su 60Hz per preservare la durata della batteria.
Riteniamo che la durata della batteria leggermente ridotta sia un piccolo compromesso per le prestazioni fluide e burrose che vedrai quando la frequenza di aggiornamento di 120 Hz è abilitata. Per passare alla frequenza di aggiornamento di 120 Hz, vai su Impostazioni > visualizzazione e toccare Frequenza di aggiornamento. Seleziona la casella radio accanto a 120Hz.
Attiva Tocca per riattivare


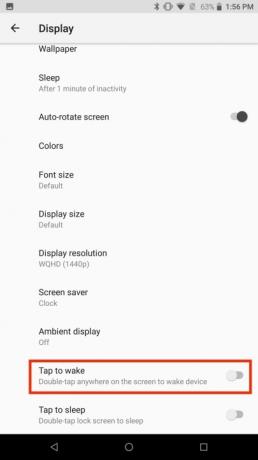
Il Razer Phone 2 ha il sensore di impronte digitali sul lato del telefono, quindi può essere difficile riattivare lo schermo quando il telefono è appoggiato su un tavolo. Poiché probabilmente non vuoi prendere in mano il telefono ogni volta che devi riattivare lo schermo, dovresti aggiornare un'impostazione che ti consenta di abilitare lo schermo toccandolo.
Per attivare il tocco per riattivare il gesto, basta premere Impostazioni > Schermo. Clicca il Avanzate menu a discesa e attiva il Tocca per riattivare cursore.
Aggiungi la percentuale della batteria alla barra di stato

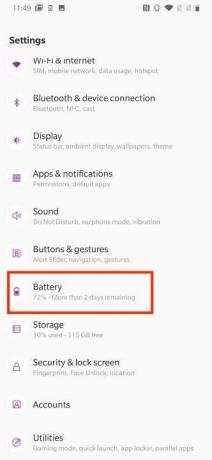
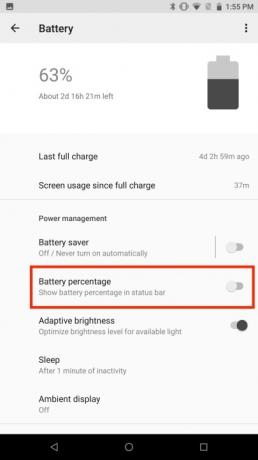
Il Razer Phone 2 ha un'enorme batteria da 4.000 mAh che dovrebbe farti passare facilmente una giornata, e anche di più. Ma è comunque bello poter dare un’occhiata facilmente alla durata residua della batteria.
Per impostazione predefinita, le informazioni sulla percentuale della batteria non sono elencate nella barra di stato, ma sono necessari solo pochi secondi per modificare le impostazioni per mostrare queste informazioni. Per aggiungere informazioni sulla percentuale della batteria alla barra di stato, vai a Impostazioni > Batteria e attiva il cursore accanto a Percentuale della batteria.
Configura il potenziamento del gioco
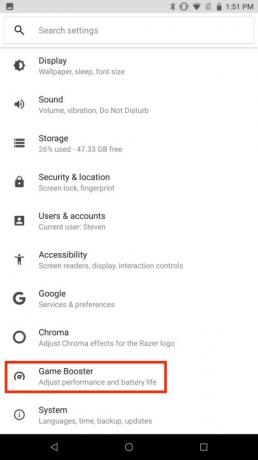
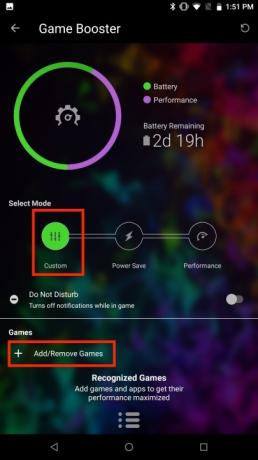
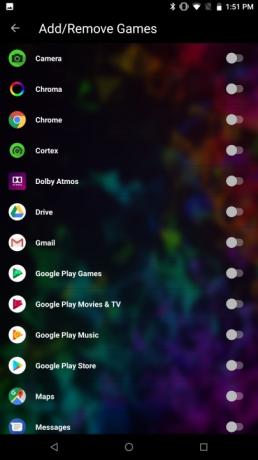
Poiché il Razer Phone 2 è un telefono da gioco, devi aspettarti che disponga di un software fantastico per migliorare la tua esperienza di gioco. Game Booster ti consente di massimizzare le prestazioni del tuo Razer Phone 2 riducendo al minimo le distrazioni.
La configurazione di Game Booster è rapida e indolore. Basta andare a Impostazioni > Booster di gioco. Vedrai tre diverse modalità disponibili: ti consigliamo di selezionare il Costume modalità. Clicca il + nella sezione Giochi e tocca le app o i giochi per i quali desideri massimizzare le prestazioni del Razer Phone 2. Puoi anche attivare il file Non disturbare dispositivo di scorrimento in Game Booster per disattivare le notifiche quando si utilizza una delle app selezionate.
Pianifica la modalità Non disturbare
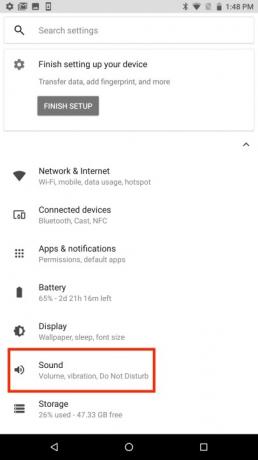
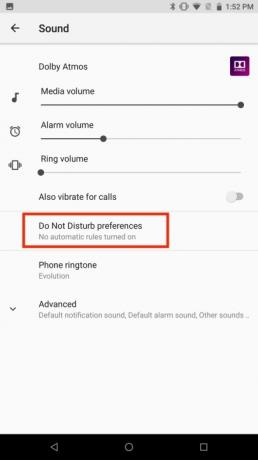
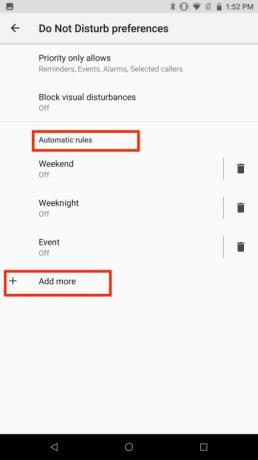
Mentre molte persone utilizzano la modalità Non disturbare per bloccare temporaneamente le notifiche e altre interruzioni durante riunioni ed eventi importanti, il Razer Phone 2 consente anche di creare un programma per abilitare la funzione automaticamente. La programmazione della funzione Non disturbare ti dà l'opportunità di trascorrere del tempo lontano dal telefono la sera e in altri momenti in cui desideri staccare la spina.
Configurare la modalità Non disturbare sul Razer Phone 2 è abbastanza semplice poiché esistono regole predefinite che puoi abilitare. Basta andare a Impostazioni > Suono > Preferenze Non disturbare. Puoi personalizzare le regole automatiche semplicemente toccandole e selezionando giorni e orari che desideri associare alla regola. Dopo aver apportato le modifiche, assicurati di attivare il dispositivo di scorrimento accanto a Spento nella parte superiore dello schermo per abilitare la regola. Se desideri creare la tua regola personalizzata, basta selezionarla Aggiungere altro e seleziona Regola degli eventi O Regola del tempo.
Attiva il doppio tocco per dormire


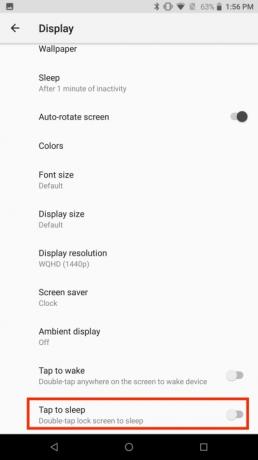
Il sensore di impronte digitali sul Razer Phone 2 può essere difficile da raggiungere a meno che non si tenga in mano il telefono. Ciò può rendere difficile mettere rapidamente in stop la schermata di blocco quando viene visualizzata una notifica.
Fortunatamente, c'è un gesto che può essere abilitato nelle impostazioni che ti consente di mettere in stop la schermata di blocco toccandola due volte. Attiva la funzione andando su Impostazioni > Schermo e toccando il Avanzate menu a discesa. Attiva il Tocca due volte per dormire cursore.
Personalizza il cassetto delle app

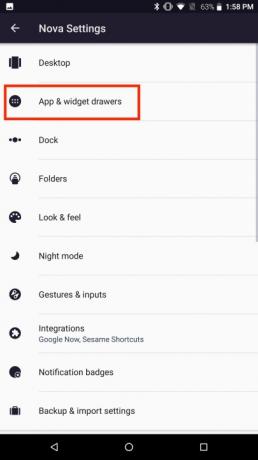
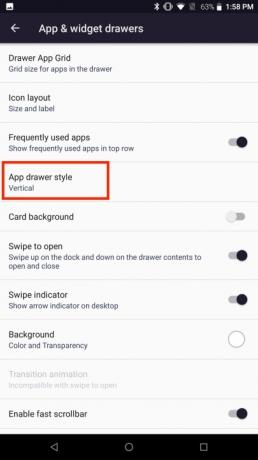
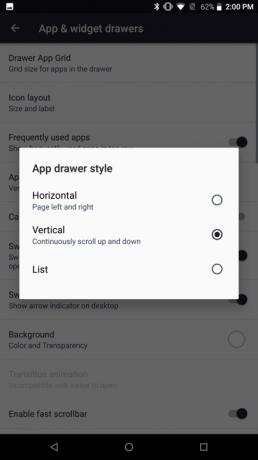
Invece di creare una skin fortemente personalizzata per i suoi smartphone, Razer ha fatto qualcosa di leggermente diverso. L'azienda ha aggiunto Nova Launcher ai suoi telefoni, che è un launcher Android molto popolare che offre tantissime opzioni di personalizzazione. Sebbene sia possibile personalizzare praticamente qualsiasi funzionalità immaginabile con Nova Launcher, riteniamo che sia una buona idea iniziare modificando il cassetto delle app sul telefono.
Per personalizzare il cassetto delle app, toccare il Impostazioni Nova icona, seleziona Cassetti di app e widget, e premere Stile cassetto app. Vedrai tre diverse opzioni. Selezionare Orizzontale se preferisci scorrere verso sinistra o verso destra per visualizzare le varie finestre dell'app. Scegliere Verticale se preferisci scorrere tutte le tue app in un'unica finestra. C'è anche un Elenco opzione se preferisci visualizzare un elenco con le icone e i nomi delle app ridotti a icona.
Rimuovi Google Now dalla schermata principale
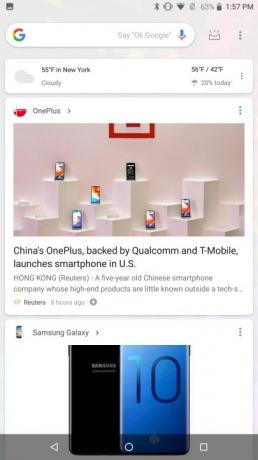

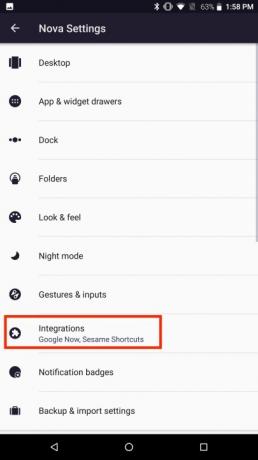
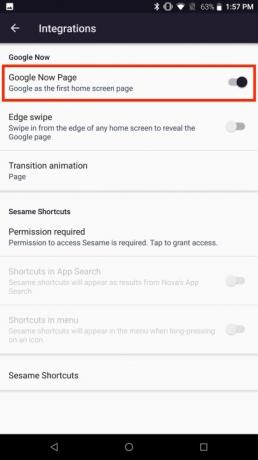
Google Now utilizza la cronologia delle ricerche, la posizione e le preferenze personali per fornire informazioni che potrebbero interessare. Puoi accedere facilmente a Google Now semplicemente scorrendo verso destra nella schermata principale.
Google Now può essere rimosso rapidamente, fornendo una schermata iniziale più minimalista. Se desideri rimuovere la pagina Google Now, tocca il Impostazioni Nova l'icona e premere Integrazioni. Disattiva il dispositivo di scorrimento accanto a Pagina Google Now.
Abilita la luce notturna

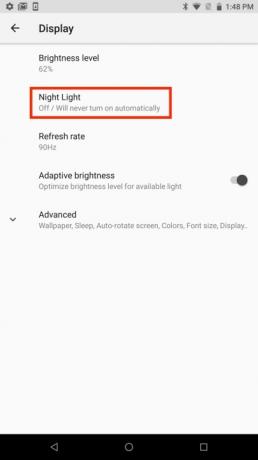
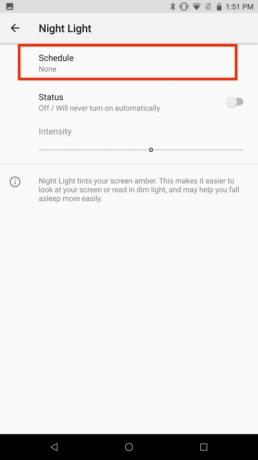
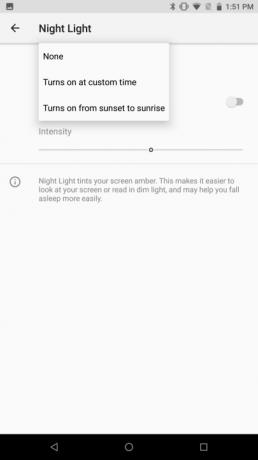
Il display da 5,7 pollici del Razer Phone 2 offre molto spazio per giocare o trasmettere in streaming il tuo programma preferito. Se usi il telefono di notte o a letto, tuttavia, potresti ritrovarti a girarti e rigirarti per tutta la notte. Se vuoi dormire meglio la notte, potresti voler ridurre al minimo la quantità di luce blu smartphone lo schermo emette. Il Razer Phone 2 ha una funzionalità chiamata Night Light che può aiutare.
La luce notturna è a filtro luce blu che possono essere programmati in orari specifici. Per impostare la luce notturna, vai a Impostazioni > Display > Luce notturna. Selezionare Programma e scegli l'opzione appropriata. Si accende all'ora personalizzata ti consente di creare un programma personalizzato di luce notturna, mentre Si accende dal tramonto all'alba utilizza le informazioni sul fuso orario del telefono per attivare la funzione.
Riporta la risoluzione della fotocamera a 4K
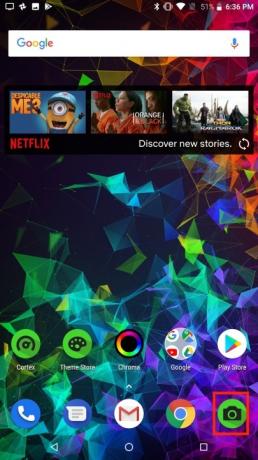

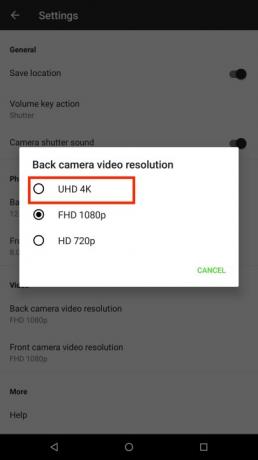
Vuoi diventare fantastico 4K video sul tuo nuovo Razer Phone 2? Beh, a meno che non modifichi un'impostazione nella tua fotocamera, potresti avere una spiacevole sorpresa la prima volta che guardi un video registrato sul tuo telefono. Per impostazione predefinita, il Razer Phone 2 registra video in 1080p, ma puoi apportare una modifica rapida per passare a 4K.
Per cambiare la fotocamera posteriore in 4K, tocca Telecamera icona. Seleziona l'icona dell'ingranaggio e tocca Risoluzione video della fotocamera posteriore. Seleziona il
Raccomandazioni degli editori
- Come caricare velocemente il tuo iPhone
- Il Nothing Phone 2 è appena trapelato e non è quello che mi aspettavo
- Niente di confermato per Phone 2 per ottenere un aggiornamento importante che non puoi vedere
- Finalmente sta accadendo: OnePlus rilascerà un telefono pieghevole quest'anno
- Google ha appena annunciato 9 nuove funzionalità per il tuo telefono e orologio Android
Migliora il tuo stile di vitaDigital Trends aiuta i lettori a tenere d'occhio il frenetico mondo della tecnologia con tutte le ultime notizie, divertenti recensioni di prodotti, editoriali approfonditi e anteprime uniche nel loro genere.




