IL LG V40 ThinQ è stato uno dei primi smartphone premium disponibili negli Stati Uniti a disporre di una configurazione a tripla fotocamera, supportato da un design elegante e specifiche top di gamma. Ci vuole tempo per imparare di cosa sono veramente capaci questo potente telefono e questa versatile fotocamera, ma siamo qui per aiutarti.
Contenuti
- Come personalizzare la schermata iniziale
- Come utilizzare il triplo scatto
- Come disinstallare rapidamente le app
- Come riordinare lo schermo con un cassetto delle app
- Come creare una pianificazione per il filtro luce blu
- Come fare un cinemagraph
- Come visualizzare in anteprima gli scatti per ciascun obiettivo
- Come utilizzare la modalità schermo diviso
- Come utilizzare il PIN sullo schermo
Ulteriori letture
- Le migliori custodie LG V40 ThinQ
- Impostazioni chiave che devi modificare
- Tutto quello che devi sapere
Se sei riuscito a mettere le mani sull'ultimo e il migliore di LG smartphone, abbiamo raccolto alcuni dei nostri suggerimenti e trucchi preferiti per LG V40 ThinQ in modo che tu possa trarne il massimo. Immergiamoci e sblocchiamo le caratteristiche e le funzioni nascoste che attendono.
Video consigliati
Come personalizzare la schermata iniziale
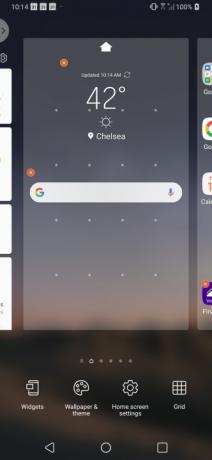
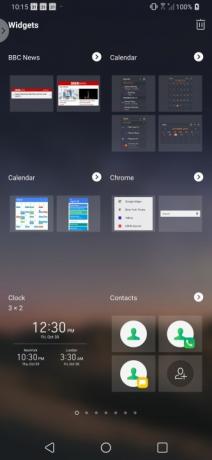
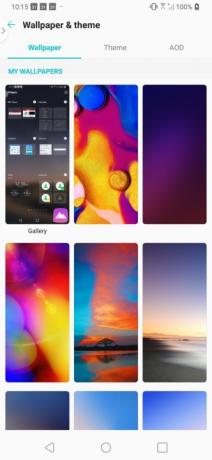
Pronto a far sì che il tuo nuovo LG V40 ThinQ sembri davvero tuo? Che ne dici di aggiornare la schermata iniziale per riflettere i tuoi gusti e le tue preferenze. Puoi cambiare facilmente lo sfondo, aggiungere widget o persino modificare il layout della griglia sulla schermata iniziale in pochi semplici passaggi.
Imparentato
- Google Pixel 3 e Pixel 3a: 10 suggerimenti e trucchi sorprendenti
- I migliori telefoni LG per il 2022
- I migliori consigli e trucchi di Waze
Per effettuare personalizzazioni, premere a lungo sulla schermata iniziale. La schermata iniziale si ridurrà e verrà visualizzato un menu con quattro opzioni. Se desideri aggiungere widget interattivi allo schermo, tocca Widget e seleziona quello che desideri utilizzare premendo a lungo sull'immagine e trascinandola nella schermata principale.
Se desideri modificare lo sfondo, il tema o l'impostazione del display sempre attivo, seleziona Sfondo e tema. Scegli lo sfondo che desideri utilizzare toccandolo. Scegli se desideri che il nuovo sfondo venga visualizzato nella schermata iniziale, nella schermata di blocco o in entrambe selezionando i pulsanti di opzione appropriati. Clicca il Imposta sfondo pulsante per confermare la tua opzione.
Infine, per modificare la spaziatura tra le app nella schermata principale, dovrai regolare la griglia. Basta toccare Griglia e seleziona l'opzione preferita e premi il pulsante Fare domanda a pulsante.
Come utilizzare il triplo scatto
Non riesci a decidere quale obiettivo utilizzare sul tuo LG V40 ThinQ? Non preoccuparti perché Triple Shot ti consente di scattare rapidamente (beh, abbastanza rapidamente) una foto con ciascun obiettivo.
Per utilizzare la funzione, apri semplicemente l'app della fotocamera e seleziona Triplo scatto dalla barra dei menu sotto il mirino. Una volta in modalità Triplo scatto, ti consigliamo di assicurarti che il punto focale sia centrato nel mirino prima di toccare il pulsante di scatto. Dopo aver toccato il pulsante di scatto, ti consigliamo di mantenere la fotocamera ferma finché non vedi il messaggio Il tiro triplo viene salvato.
Oltre a vedere tre foto visualizzate nell'app Foto, vedrai anche un video di raccolta di tutti e tre gli scatti con musica. Anche se non abbiamo mai trovato il video molto utile, puoi modificarlo toccando il pulsante Traboccamento (tre punti) nella parte in alto a destra dello schermo e selezionando Modifica nell'editor video rapido.
Come disinstallare rapidamente le app
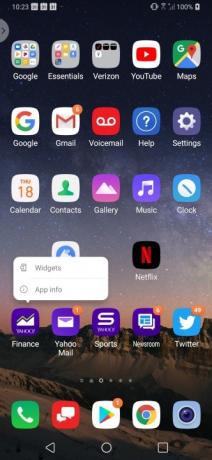
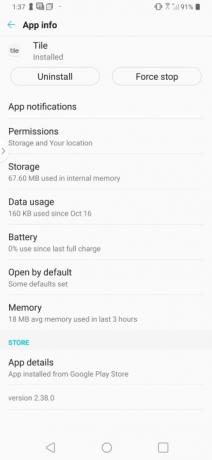
Sebbene l'LG V40 ThinQ non abbia moltissime app extra, troverai un po' di bloatware. Per la maggior parte, sono solo app con marchio Yahoo, tuttavia potresti non averne bisogno. Fortunatamente, le app possono essere facilmente disinstallate direttamente dalla schermata principale.
Per disinstallare un'app, premi a lungo sull'app che desideri eliminare. Quando viene visualizzato il fumetto dell'app, seleziona semplicemente Informazioni sull'app e tocca Disinstallare. Premere OK per confermare.
Come riordinare lo schermo con un cassetto delle app
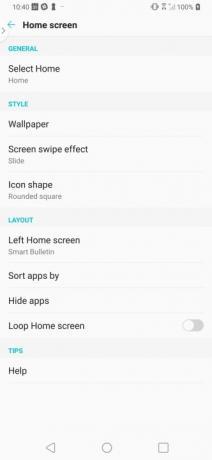
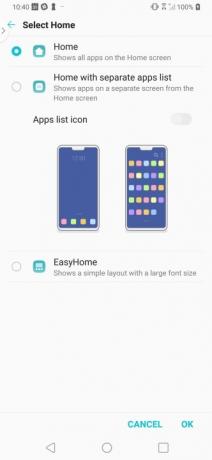
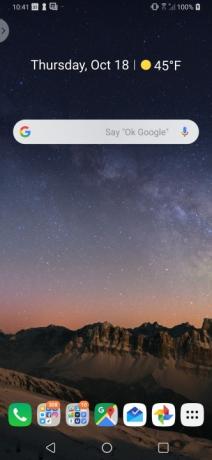
Se non sei un fan delle app che riempiono la tua schermata iniziale, c'è un'alternativa al sistema di cartelle multi-app che probabilmente hai creato per riordinare le cose. Su LG V40 ThinQ, puoi facilmente creare un cassetto delle app accessibile dalla barra delle app nella parte inferiore dello schermo.
Per configurare il cassetto delle app, dovrai toccare Impostazioni > Display > Schermata principale > Seleziona Casa. Seleziona il Home con elenco app separato pulsante di opzione e attiva il Icona dell'elenco delle app opzione prima di toccare OK.
Come creare una pianificazione per il filtro luce blu
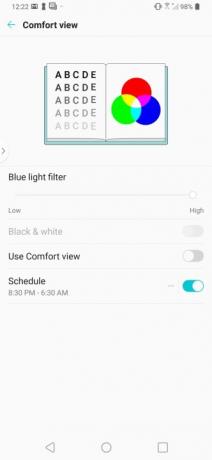
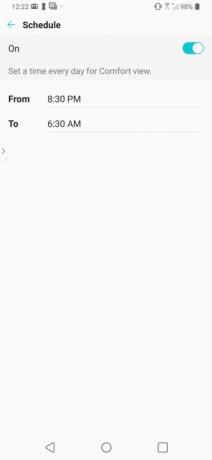
Se stai cercando di dormire bene la notte, probabilmente vorrai tenere il tuo LG V40 ThinQ fuori dalla camera da letto. Ma probabilmente non lo farai, quindi programmazione del filtro luce blu sul tuo telefono potrebbe essere la migliore opzione successiva.
Trovare il filtro luce blu sull'LG V40 ThinQ è un po' più difficile di quanto dovrebbe essere poiché è nascosto nelle impostazioni e si chiama Comfort View. Se vuoi impostare il filtro luce blu, vai a Impostazioni > Display > Visualizzazione comfort. Rubinetto Programma e inserisci gli orari in cui desideri programmare l'attivazione o la disattivazione del filtro.
Come fare un cinemagraph
Oltre ad includere un hardware serio per la fotocamera nell'LG V40 ThinQ, il produttore di smartphone sudcoreano ha anche apportato alcune modifiche impressionanti al software della fotocamera. Uno di questi cambiamenti è l'aggiunta della modalità cinemagraph.
Un cinemagraph è un'immagine fissa con movimento ripetuto in un'area isolata. I migliori cinemagraph tendono ad essere immagini in cui sono presenti sia lo sfondo che il movimento in primo piano. Puoi vedere un esempio qui sopra in cui la trafficata stazione della metropolitana sembra essere perfettamente immobile mentre arriva il treno.
Per scattare un cinemagraph su LG V40 ThinQ, apri l'app della fotocamera e tocca Modalità seguito da Ripresa cinematografica. Cattura la tua clip di 2 secondi toccando il pulsante di scatto rosso. Una volta catturata l'immagine, usa semplicemente il dito per dipingere sull'area in cui desideri vedere il movimento. Se selezioni un'area più grande del necessario, puoi facilmente apportare modifiche toccando l'icona della gomma. Quando sei soddisfatto del tuo cinemagraph, basta toccare Salva e apparirà come GIF nella tua galleria fotografica.
Come visualizzare in anteprima gli scatti per ciascun obiettivo

Uno dei maggiori punti di forza dell'LG V40 ThinQ è la tripla fotocamera sul retro. Oltre alla fotocamera principale, c'è anche un obiettivo super grandangolare e un teleobiettivo che ti aiuteranno a ottenere lo scatto migliore.
Non sei sicuro di quale obiettivo ti garantirà lo scatto migliore? Bene, sei fortunato perché LG ha creato un modo per permetterti di visualizzare facilmente in anteprima come apparirà il tuo scatto su ciascun obiettivo. Basta toccare a lungo una qualsiasi delle icone degli obiettivi (alberi) sul lato destro del mirino e verrà visualizzata una piccola finestra di anteprima per ciascun obiettivo. Quando hai deciso quale obiettivo utilizzare, toccalo semplicemente e premi il pulsante di scatto per scattare la foto perfetta.
Come utilizzare la modalità schermo diviso
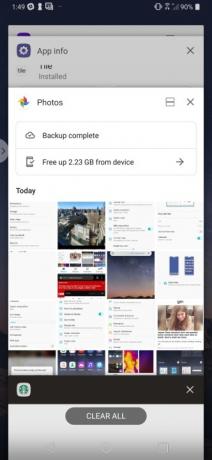
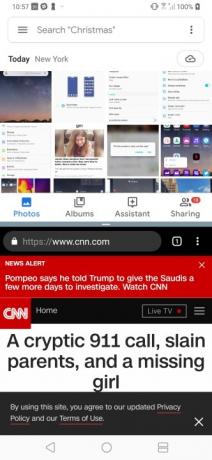
Voglio guardare Hulu in background mentre invii un'e-mail? Come la maggior parte Androide smartphone, puoi facilmente attivare la modalità schermo diviso sul tuo LG V40 ThinQ.
Per utilizzare la modalità schermo diviso, apri le app che desideri utilizzare e assicurati che l'app che desideri in alto sia attiva sul display. Premi a lungo il Panoramica (quadrato) e seleziona l'app che desideri nella metà inferiore dello schermo. Per regolare la dimensione di una delle due metà, trascina il cursore di ridimensionamento che si trova tra le due app.
Pronti a tornare a un'unica app? Trascina semplicemente il cursore di ridimensionamento fino alla parte superiore o inferiore dello schermo.
Come utilizzare il PIN sullo schermo
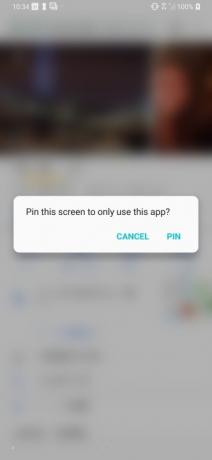
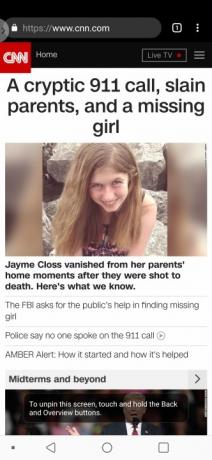
Se ti è mai capitato che un bambino invii accidentalmente un messaggio o un'e-mail sul tuo telefono, apprezzerai il Segnaposto su schermo. Con Screen Pin puoi limitare la persona che utilizza il tuo telefono a una singola app.
Per attivare il blocco su schermo, apri l'app che desideri bloccare. Clicca il Panoramica (quadrato) nella barra di navigazione. Seleziona l'app che desideri aggiungere. Tocca l'icona blu che appare in basso a destra. Quando viene visualizzato il popup che ti chiede di confermare la selezione, seleziona Spillo.
Hai finito con il Pin sullo schermo? Basta toccare il Indietro E Panoramica pulsanti contemporaneamente per sbloccare l'app.
Raccomandazioni degli editori
- I migliori consigli e trucchi di Fallout Shelter
- I migliori consigli e trucchi per Samsung Galaxy S9
- Suggerimenti e trucchi per Fitbit Inspire HR
- I problemi più comuni dell'LG G5 e come risolverli
- Padroneggia il tuo LG G8 ThinQ con questi pratici suggerimenti e trucchi
Migliora il tuo stile di vitaDigital Trends aiuta i lettori a tenere d'occhio il frenetico mondo della tecnologia con tutte le ultime notizie, divertenti recensioni di prodotti, editoriali approfonditi e anteprime uniche nel loro genere.



