I quadranti sono il cuore e l'anima dell'Apple Watch e ogni orologio è precaricato con alcuni quadranti per iniziare. Nel corso degli anni, Apple ha accumulato a vasta collezione di quadranti - dal funzionale all'elegante, dal salutare all'estroso - per soddisfare ogni tua esigenza e umore. Possessori di Apple Watch Serie 3 o più recenti che sono in esecuzione Watch OS 8 può accedere a una serie vertiginosa di volti, tutti personalizzabili con stili, colori e complicazioni diversi.
Contenuti
- Come aggiungere un nuovo quadrante all'Apple Watch
- Come personalizzare il quadrante di un Apple Watch
- Come creare un quadrante dell'Apple Watch con le tue foto
- Come condividere un quadrante di Apple Watch
- Come rimuovere un quadrante di Apple Watch
Video consigliati
Facile
5 minuti
Apple Watch Serie 3 e versioni successive
Ad esempio, il quadrante Infograph supporta otto complicazioni. Oppure puoi animare il tuo personale Memoji viso. Gli splendidi quadranti California o Typography sono il massimo del fascino estetico, ma non sono le uniche opzioni. Ti forniamo tutte le informazioni su come cambiare e personalizzare il quadrante del tuo Apple Watch per adattarlo a tutte le occasioni.
Come aggiungere un nuovo quadrante all'Apple Watch
L'attività più comune per Apple Watch prevede il cambio di quadrante. Mentre alcuni utenti si affidano a volti specifici legati alla salute o al lavoro, molte persone provano la gioia di modificare i volti a seconda del loro umore, di un'occasione speciale o persino di un outfit. Ecco come sostituire rapidamente il quadrante.
Passo 1: Premere con decisione sul quadrante per accedere alla modalità di commutazione.
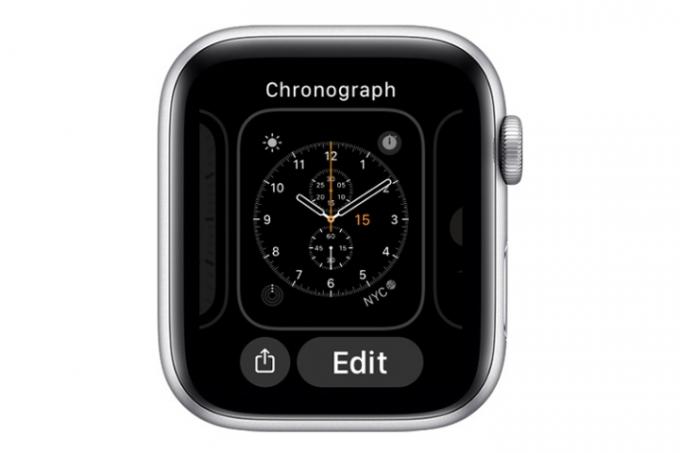
Passo 2: Scorri completamente verso sinistra e tocca + nuovo pulsante.
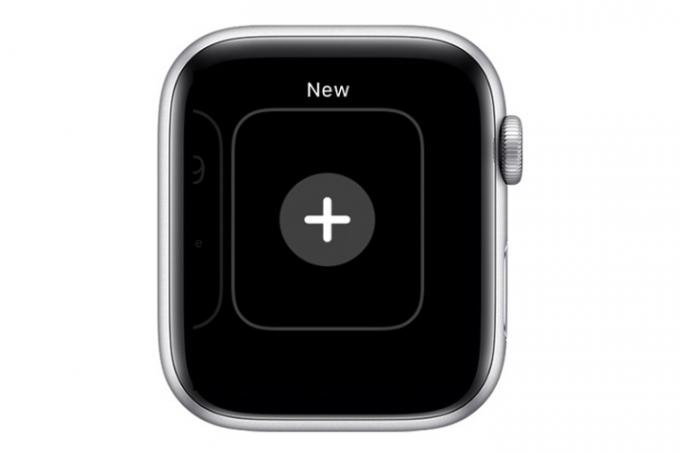
Imparentato
- Lo straordinario cinturino per Apple Watch Milanese Loop di Apple è scontato del 46%.
- Apple potrebbe dover affrontare una “grave” carenza di iPhone 15 a causa di problemi di produzione, afferma il rapporto
- Come scaricare la beta di watchOS 10 sul tuo Apple Watch
Passaggio 3: Ruota la Digital Crown per trovare il volto desiderato e tocca Aggiungere pulsante.

Passaggio 4: Personalizza il nuovo quadrante utilizzando la corona digitale e uno scorrimento verso sinistra, che ti consente di campionare tutte le varianti di colore o testo disponibili per quel quadrante.

Passaggio 5: In alternativa, puoi utilizzare l'app iPhone Watch per aggiungere un nuovo volto. L'app ti consente di vedere tutti i volti disponibili, organizzati per tipologia.
Avvia l'app Watch sul tuo iPhone, tocca Galleria dei volti scheda e toccare un quadrante per selezionarlo. Personalizza le complicazioni, lo stile e il colore del viso. Quando tocchi Aggiungere, il nuovo quadrante apparirà sul tuo orologio.
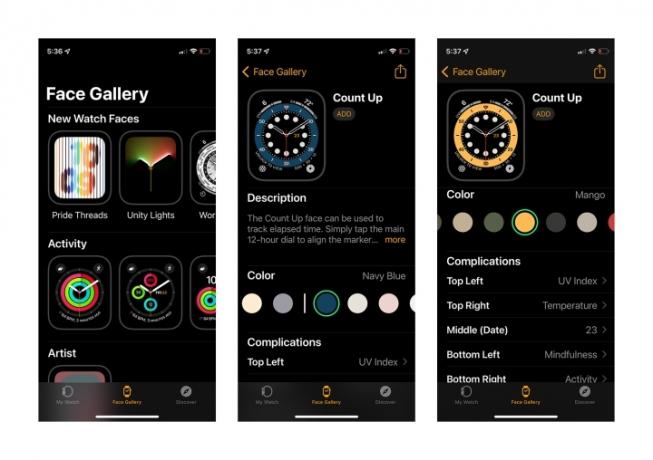
Come personalizzare il quadrante di un Apple Watch
La maggior parte dei quadranti di Apple Watch sono personalizzabili, consentendoti di aggiungere elementi per renderlo più utile. Non tutti i volti consentono lo stesso tipo di personalizzazione, ma in generale è possibile scegliere combinazioni di colori, stili e layout.
Le complicazioni, ovvero i widget dell'orologio, sono elementi del design che ti consentono di aggiungere dettagli utili al quadrante, inclusi meteo, elementi del calendario, messaggi, attività e altro ancora. Apple ha pubblicato un guida completa su quali complicazioni sono disponibili per il viso specifico scelto. Puoi anche creare un quadrante unico dalle tue foto.
Passo 1: Per modificare l'aspetto del quadrante o per aggiungere una complicazione, tieni premuto il quadrante scelto e tocca Modificare pulsante.

Passo 2: Scorri verso sinistra per modificare le complicazioni o per aggiungere meteo, attività o informazioni da altre app Watch installate. Tocca una complicazione per selezionarla, quindi ruota la Digital Crown per selezionare tra le opzioni disponibili.

Come creare un quadrante dell'Apple Watch con le tue foto
Puoi caricare fino a 24 foto dal rullino fotografico del tuo iPhone (inclusi i ritratti) per creare un quadrante Apple Watch unico. Il modo più semplice per scegliere un singolo volto fotografico è utilizzare l'app Foto di iPhone per individuare l'immagine che desideri utilizzare.
Passo 1: Dall'app Foto, seleziona la foto che desideri utilizzare.
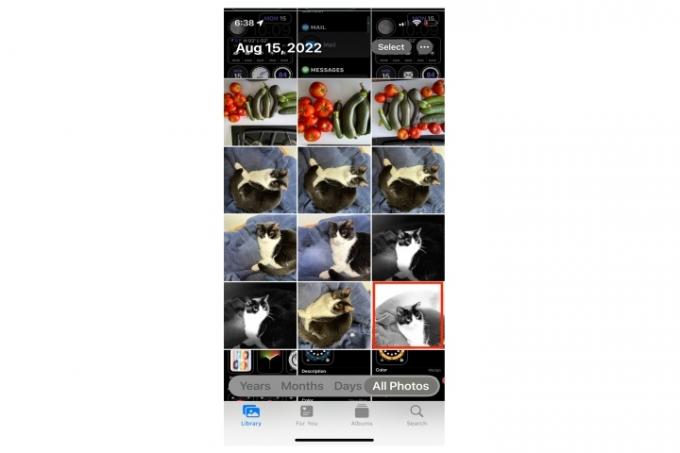
Passo 2: Clicca il Condividere pulsante.
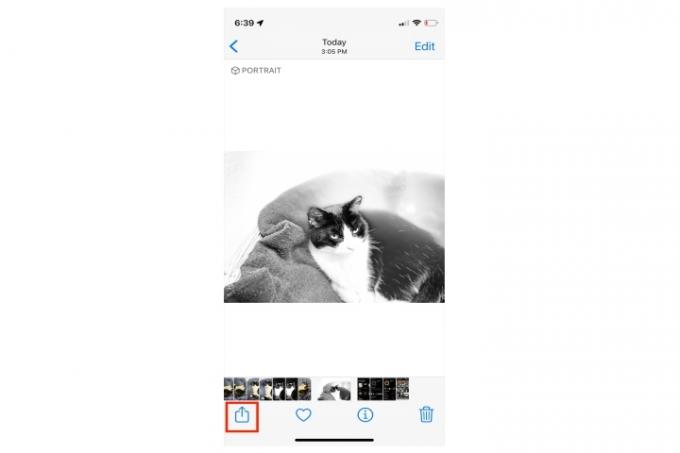
Passaggio 3: Scorri verso il basso e tocca Crea quadrante.
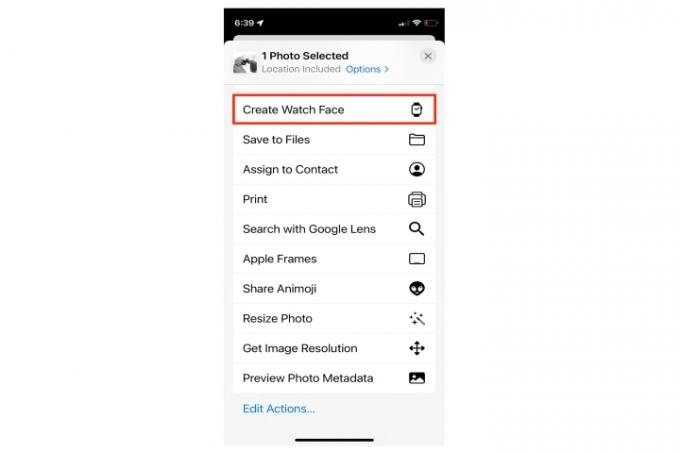
Passaggio 4: Scegli un layout tra le opzioni disponibili.
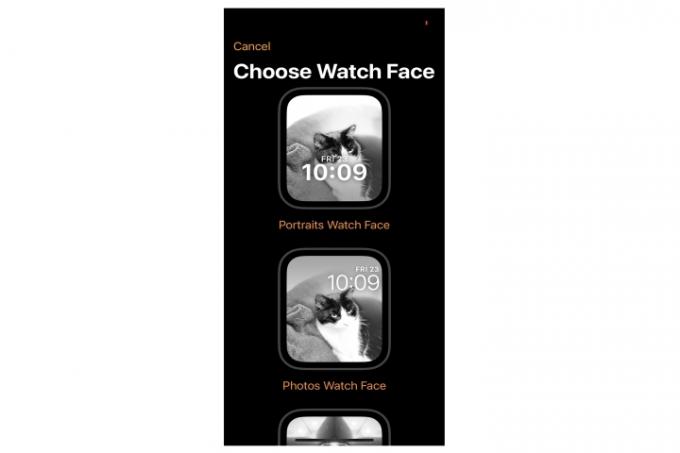
Passaggio 5: Modifica l'aspetto e i colori.
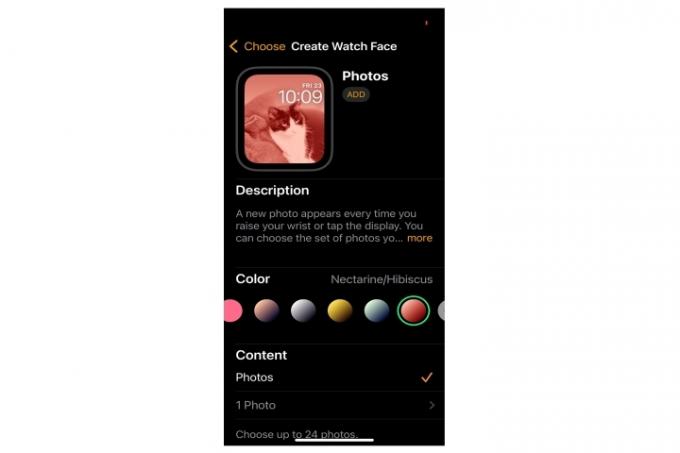
Passaggio 6: Aggiungi complicazioni se vuoi.
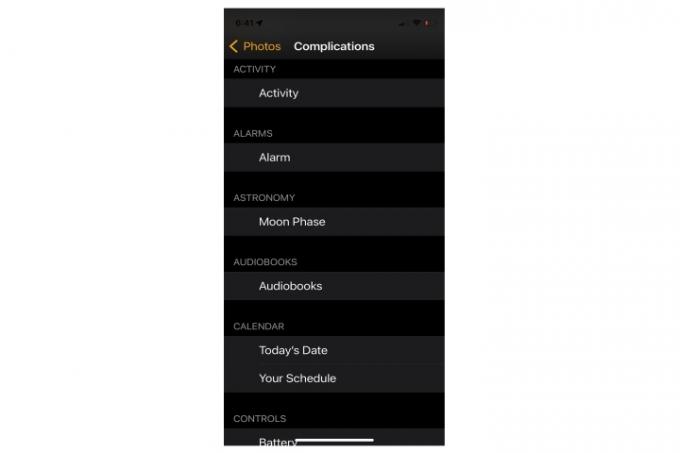
Passaggio 7: In alternativa, puoi utilizzare l'interfaccia Watch App Face Gallery dell'iPhone per aggiungere più foto (fino a 24) dal Rullino fotografico o da un album di foto specifico.
Basta scorrere verso il basso fino a Fotografie, seleziona le immagini che desideri utilizzare, tocca Aggiungeree scegli Fotografie sotto il Contenuto sezione. Questi volti fotografici si alternano ogni volta che alzi il braccio o tocchi il volto del telefono.
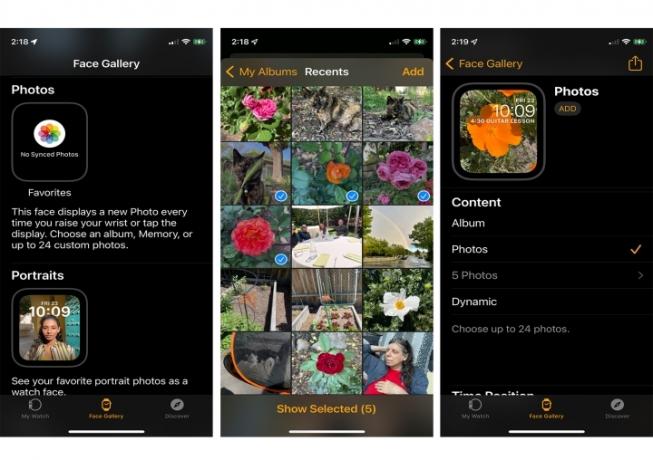
Come condividere un quadrante di Apple Watch
Con WatchOS 8 puoi condividere i quadranti con tutti i tuoi contatti. Se hai personalizzato i tuoi quadranti in qualcosa di particolarmente utile o carino, puoi condividerli con amici e familiari insieme a un messaggio di accompagnamento. Ecco come farlo.
Passo 1: Con il quadrante che desideri condividere in modalità attiva, premi a lungo sullo schermo dell'orologio e tocca Condividere pulsante.
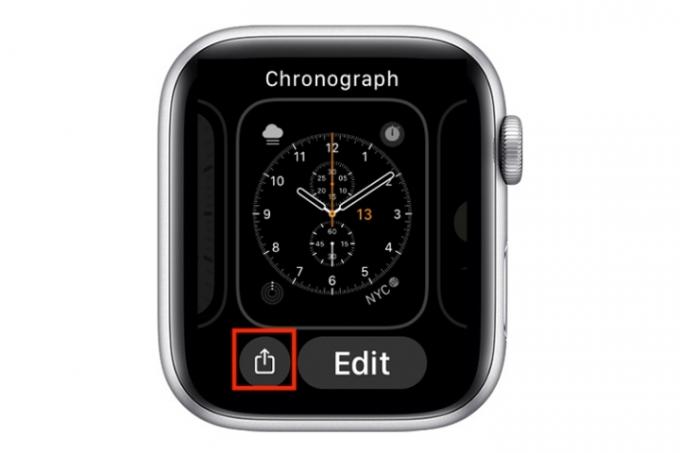
Passo 2: Scorri verso il basso fino a Messaggi e posta pulsanti e tocca quello che desideri utilizzare.
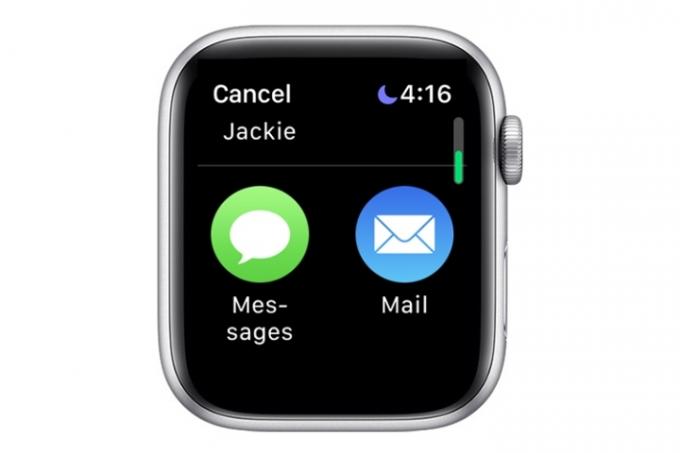
Passaggio 3: Rubinetto Aggiungi contatto.
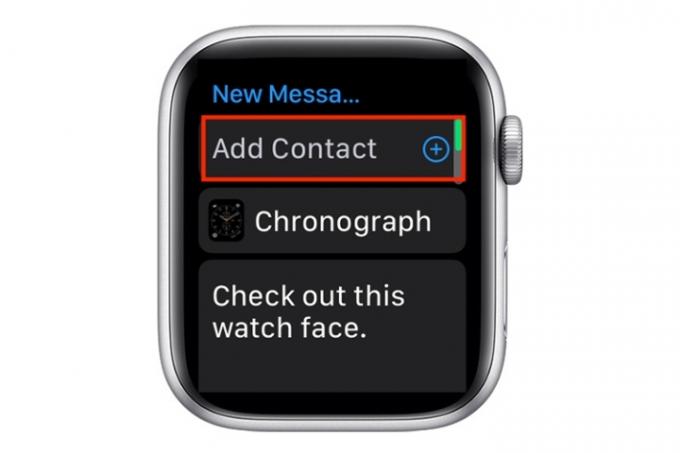
Passaggio 4: Tocca il contatto a cui desideri inviare il quadrante se è già elencato.
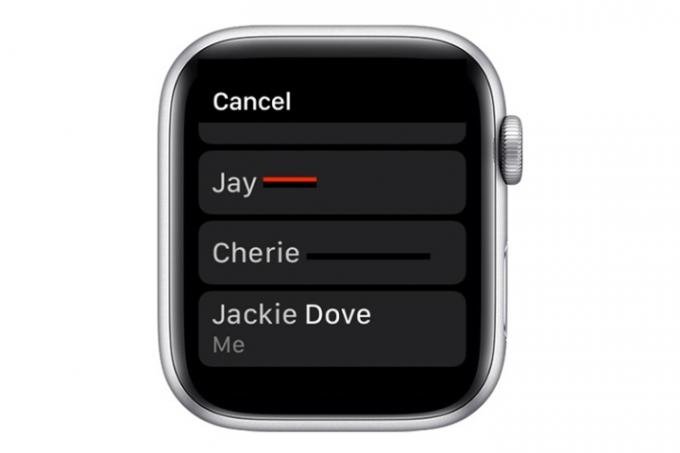
Passaggio 5: In alternativa, tocca l'icona centrale per visualizzare un elenco dei contatti tra cui scegliere o utilizza la tastiera per digitare un numero di telefono.
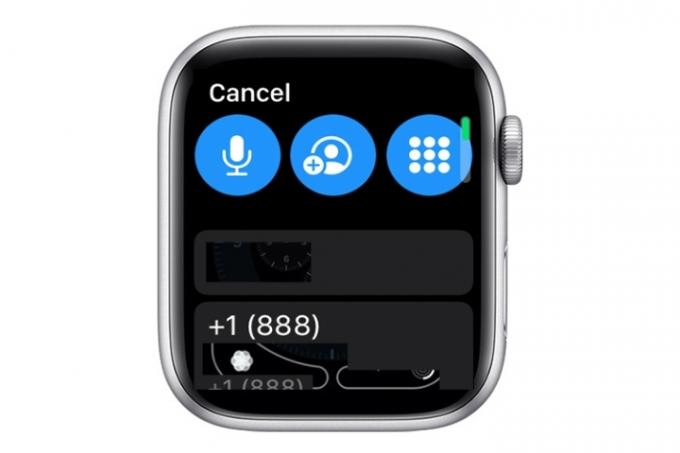
Passaggio 6: "Dai un'occhiata a questo quadrante" è il messaggio predefinito, ma puoi inviare qualsiasi messaggio desideri con Inviare pulsante.
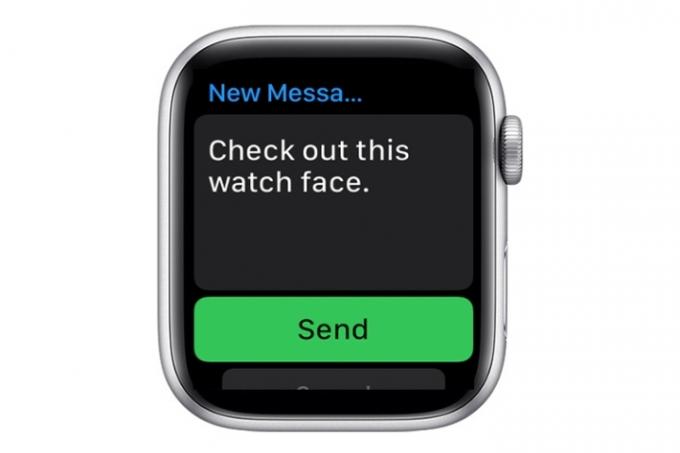
Come rimuovere un quadrante di Apple Watch
Dopo un po', potresti aver accumulato un certo numero di quadranti Apple Watch sul tuo orologio. È facile eliminare il disordine rimuovendo i volti che non desideri più. Ecco come farlo.
Passo 1: Passa al quadrante che stai utilizzando adesso e tocca e tieni premuto.

Passo 2: Scorri verso sinistra o destra per trovare il quadrante che desideri eliminare.

Passaggio 3: Scorri verso l'alto e tocca Rimuovere pulsante.
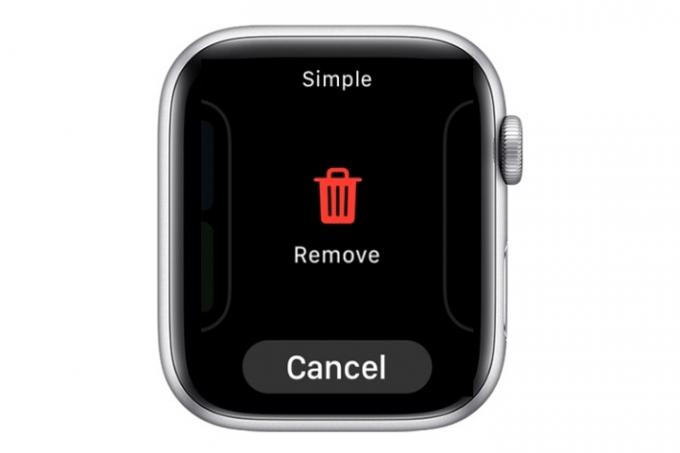
Passaggio 4: In alternativa, puoi rimuovere i volti indesiderati tramite l'app Watch sul tuo iPhone tramite Il mio orologio > Modifica e toccando il rosso Segno meno a sinistra del viso. Quindi tocca Fatto.
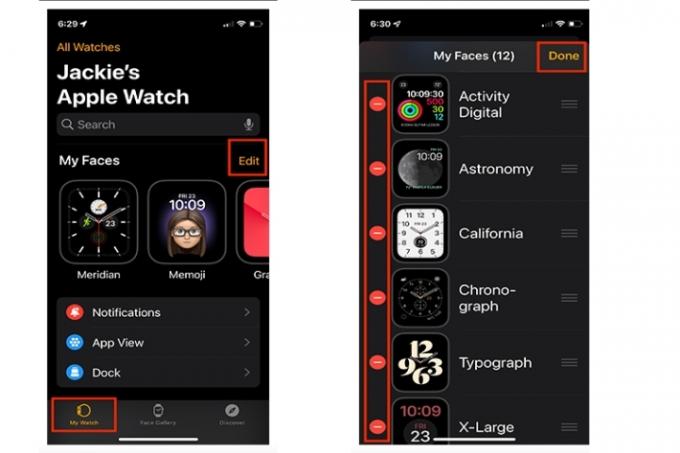
Raccomandazioni degli editori
- Come caricare velocemente il tuo iPhone
- Non è proprio il prezzo del Prime Day, ma l’Apple Watch Series 8 ha uno sconto di $ 70
- Questo accordo ti dà un Apple Watch per meno di $ 150, senza vincoli
- Come sbarazzarti dell'ID Apple di qualcun altro sul tuo iPhone
- Non acquistare l'Apple Watch Series 8 il Prime Day, acquista invece questo smartwatch
Migliora il tuo stile di vitaDigital Trends aiuta i lettori a tenere d'occhio il frenetico mondo della tecnologia con tutte le ultime notizie, divertenti recensioni di prodotti, editoriali approfonditi e anteprime uniche nel loro genere.




