Non importa se ne hai uno i migliori desktop da gioco se non riesci a risolverlo rapidamente. C'è un elenco di scorciatoie di Windows che utilizzo sul mio PC da gioco quasi quotidianamente e potrebbero aiutarti a muoverti nella tua piattaforma di gioco come un vero utente esperto.
Contenuti
- Attiva e chiudi rapidamente le finestre
- Forza un gioco a schermo intero (o una finestra)
- Sposta una finestra tra i monitor
- Uscita forzata da un gioco
- Ripristina il driver grafico
- Acquisisci immediatamente uno screenshot corretto
- Registra gli ultimi 30 secondi di gioco
Mi sto concentrando sulle scorciatoie che sono utili durante i giochi, quindi assicurati di leggere il nostro raccolta di cinque utili scorciatoie di Windows per aggirare la tua macchina in generale.
Video consigliati
Attiva e chiudi rapidamente le finestre
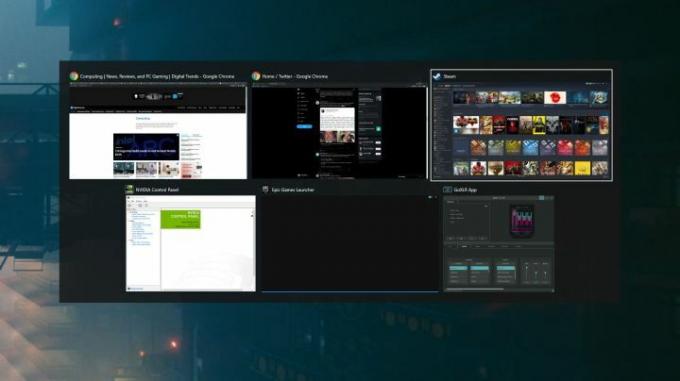
Alt+Tab è un punto fermo per qualsiasi utente di PC, non solo per i giocatori. Se non lo sai, questa scorciatoia ti consente di alternare tra le finestre e portare quella selezionata in primo piano. Nei giochi è utile per uscire rapidamente da un'applicazione a schermo intero, soprattutto se necessario
controlla Discordia o visualizza gli strumenti di gioco nel tuo browser.Al di là della scorciatoia stessa, puoi resistere Alt per tenere i finestrini alzati e premere continuamente Tab per pedalare tra di loro. Se vuoi chiudere una finestra da questa vista, puoi premere Eliminare, anche. Per quanto semplice possa essere, Alt+Tab dovrebbe essere il migliore amico di ogni giocatore di PC.
Forza un gioco a schermo intero (o una finestra)

Questo è un altro semplice che uso sempre: Alt+Invio. Questa scorciatoia forzerà una finestra ad entrare a schermo intero o viceversa. Va bene per la navigazione o se stai giocando a un gioco che non ha un'opzione per la modalità finestra, ma I usarlo principalmente per risolvere i problemi che possono verificarsi con l'esclusiva modalità a schermo intero e la finestra bizzarra posizionamenti.
Ho riscontrato questi problemi decine di volte, l'ultima volta in Destino 2. Destino 2 non funziona bene quando lo usi Alt+Tab mentre sei in esecuzione in modalità a schermo intero, quindi lo eseguo invece in modalità senza bordi. Il problema è che le impostazioni grafiche si ripristinano occasionalmente dopo un aggiornamento, facendo impazzire la mia finestra quando apro Alt+Tab o lanciarlo in un piccolo angolo del mio monitor. Alt+Invio è una salvezza in questi casi.
Sposta una finestra tra i monitor

Le configurazioni multi-monitor sono soggette a problemi, soprattutto per i giochi per PC. Uno dei problemi più frustranti è quando un gioco si avvia su un display che non desideri e non hai un'opzione nel gioco per scegliere quale display desideri. Tasto Windows + Spostare + Sinistra O Freccia destra sposterà la finestra su un'altra schermata nella direzione scelta.
Questo è tutto ciò che devi fare più monitor nella maggior parte dei casi. A volte, però, i giochi non cambiano se sono in modalità a schermo intero. In questi casi, utilizzo Alt+Invio prima di aprire la finestra del gioco prima di provare a spostarlo su un altro display. Questa scorciatoia è particolarmente utile quando il cursore è bloccato sulla finestra di gioco, cosa che accade spesso.
Uscita forzata da un gioco

A volte i giochi si bloccano e non c'è altra soluzione che chiudere l'app. Per forzare la chiusura di qualsiasi app, inclusi i giochi, utilizzare Alt+F4. In realtà utilizzo un programma chiamato SuperF4, che è una versione ancora più potente di Alt+F4 (e uno dei prime app da installare su un nuovo PC da gioco).
Se il tuo gioco è bloccato ma hai comunque il controllo sul tuo PC, potresti riuscire a salvarlo. Alt+Tab uscire dal gioco e aprire Monitor risorse (Windows+S, cercare Monitoraggio risorse). Passa a processore scheda e trova il tuo gioco. Fare clic con il tasto destro, selezionare Analizzare la catena di attesa e tentare di terminare il processo più basso della catena.
È possibile che il gioco si interrompa del tutto o non si ripristini. Ma questo potrebbe salvare il tuo gioco senza costringerlo a uscire.
Ripristina il driver grafico

Lo schermo si oscura? Rendering di giochi con colori strani? Esistono numerosi problemi grafici e bug che potresti riscontrare con i giochi per PC e diventano ancora più frustranti se hai forzato l'uscita da un gioco o sei uscito dalla finestra attiva. A volte, c'è un problema con il tuo driver della scheda grafica.
Ctrl+Finestre + Spostare + B ripristinerà i driver della scheda grafica. Questo comando ripristina effettivamente diverse cose sul tuo PC e sentirai un piccolo segnale acustico e vedrai lo schermo oscurarsi per un breve momento. Questa non è una scorciatoia di Windows che utilizzo sempre, ma è utile averla nella tasca posteriore per ogni evenienza.
Acquisisci immediatamente uno screenshot corretto
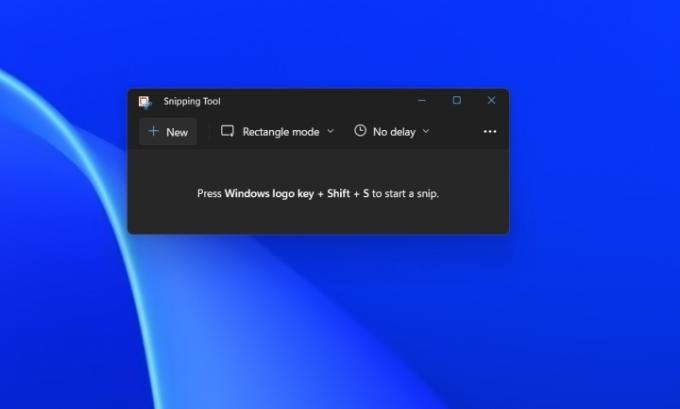
Potresti avere familiarità con l'uso Stampa schermata per fare uno screenshot (o Alt + Stampa schermo per una finestra specifica). Il problema è che questo comando non ti dà il controllo su dove è archiviato lo screenshot o cosa sta catturando, il che è particolarmente problematico con Stampa schermata da solo (cattura l'intero display, anche se disponi di più monitor).
Inserisci lo strumento di cattura, che è il file il modo migliore per fare uno screenshot sul PC. finestre + Spostare + S aprirà automaticamente lo strumento di cattura in modo che tu possa fare uno screenshot di ciò che desideri e salvarlo dove vuoi. Questo è quello che uso sempre, anche con Nvidia GeForce Experience installata.
Registra gli ultimi 30 secondi di gioco

Infine, puoi utilizzare uno dei le migliori funzionalità su Xbox Series X su Windows: registrazione degli ultimi 30 secondi di gioco. Dovrai attivare la funzionalità tramite Xbox Game Bar, a cui puoi accedere Windows+G. Clicca il Catturare scheda, quindi attivarla Registra gli ultimi 30 secondi. Da lì in poi puoi usare finestre + Alt + G in cui registrare i tuoi ultimi 30 secondi di gioco ritaglia il tuo Anello Elden il capo uccide o colpi di trucco Leggende dell'Apex.
Puoi farlo tramite GeForce Experience e Radeon Software, che ti offrono entrambi più opzioni per la qualità della tua registrazione. In genere, però, ho solo bisogno di catturare una breve clip e non sono troppo preoccupato di come appare, quindi la versione Xbox Game Bar è una soluzione semplice che funziona con qualsiasi sistema.
Raccomandazioni degli editori
- Questo menu nascosto ha cambiato per sempre il modo in cui utilizzo il mio Mac
- Ho sostituito il mio PC con l'Asus ROG Ally. Ecco cosa mi ha sorpreso
- Recenso professionalmente i monitor da gioco. Ecco i peggiori errori di acquisto che vedo
- Posso riposarmi: la mia ricerca del controller di gioco per PC definitivo è finita
- Ho chiesto agli sviluppatori di spiegare perché i porting per PC nel 2023 funzionano come spazzatura
Migliora il tuo stile di vitaDigital Trends aiuta i lettori a tenere d'occhio il frenetico mondo della tecnologia con tutte le ultime notizie, divertenti recensioni di prodotti, editoriali approfonditi e anteprime uniche nel loro genere.




