Quando inizi a inviare e-mail dal tuo iPad, imposta una cartella Inviati per archiviarli. A seconda del tipo di impostazione e-mail che utilizzi, questa cartella potrebbe includere e-mail inviate da altri dispositivi collegati al tuo account, come il tuo computer o iPhone; puoi anche accedere ai messaggi inviati dal tuo iPad su questi dispositivi.
Apri la cartella dei messaggi inviati in iPad Mail
Rubinetto posta nella schermata Home. Se la tua email si apre nella Posta in arrivo o in un'altra cartella, tocca il nome dell'account nella parte superiore dello schermo per accedere al menu principale con un elenco delle cartelle del tuo account.
Video del giorno
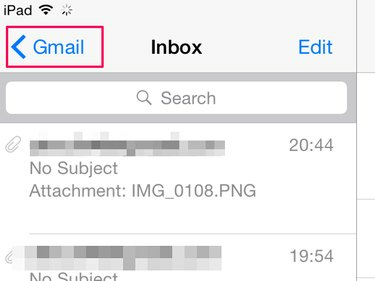
Il tuo iPad memorizza i messaggi inviati in una cartella Inviati.
Credito immagine: Immagine per gentile concessione di Apple
Se disponi di più account di posta elettronica sul tuo iPad, potrebbe essere necessario eseguire un passaggio aggiuntivo e selezionare Cassette postali nella parte superiore dello schermo quando esci dalla cartella. Seleziona l'account a cui desideri accedere nell'area Account per aprire il relativo menu.
Quando hai aperto il menu principale, tocca Inviato per vedere un elenco di email che hai inviato dal tuo iPad.

La cartella Posta inviata ha l'icona di un aeroplanino di carta.
Credito immagine: Immagine per gentile concessione di Apple
Consiglio
Potresti non vedere il Inviato cartella nel menu del tuo account se non hai ancora inviato un'e-mail dal tuo iPad. Se non è presente, invia un messaggio di prova dall'account e-mail. Dopo circa un minuto, apri lo schermo per aggiornare il menu e la cartella dovrebbe ora essere visualizzata nell'elenco.
Clicca il e-mail vuoi aprire. Se sei in modalità orizzontale, viene visualizzato in anteprima nella stessa schermata; si apre in una nuova schermata in modalità verticale.
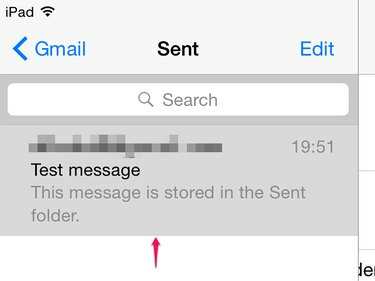
Le email inviate diventano grigie quando le tocchi.
Credito immagine: Immagine per gentile concessione di Apple
Consiglio
Se non riesci a vedere un'email recente nella cartella Posta inviata, potrebbe essere bloccata nella Posta in uscita. Torna al menu principale e tocca Posta in uscita. Se l'e-mail è presente, toccala per aprirla, quindi tocca un punto qualsiasi del corpo del messaggio per aprire una bozza. Rubinetto Spedire rispedire.
Accedi a tutte le email inviate
Esistono due tipi di impostazioni dell'account e-mail: Post Office Protocol (POP) e Internet Message Access Protocol (IMAP). In genere, il tuo iPad utilizza automaticamente l'opzione IMAP, se disponibile, quando aggiungi un account e-mail. POP non è un'ottima opzione se desideri utilizzare un account su vari dispositivi, poiché potrebbe eliminare i messaggi dal server dopo averli aperti su un dispositivo, quindi potresti non essere in grado di scaricarli su altri. Inoltre, consente solo di visualizzare i messaggi inviati sul dispositivo da cui sono stati inviati.
IMAP funziona su un sistema server centralizzato accessibile a tutti i tuoi dispositivi. Ciò ti consente di vedere le e-mail inviate su qualsiasi dispositivo, aiutandoti a tenere traccia del tuo account e-mail, indipendentemente da come o da dove accedi. Ad esempio, se invii un'e-mail dal tuo PC, dovrebbe apparire anche nella cartella Inviati sul tuo iPad e viceversa,
Se non riesci a vedere le e-mail inviate dal tuo iPad su altri dispositivi e stai utilizzando IMAP, potresti dover modificare le impostazioni. Rubinetto Impostazioni nella schermata Home e vai a Posta, contatti, calendari.
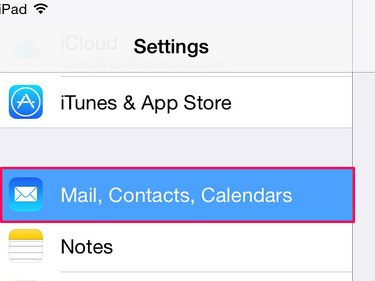
Posta, contatti, calendari contiene tutti i tuoi account e-mail e le impostazioni.
Credito immagine: Immagine per gentile concessione di Apple
tocca il tuo account email nell'elenco Account e quindi toccare il Account campo per aprire una schermata di amministrazione. Rubinetto Avanzate e poi apri Cassetta postale inviata nell'area Comportamenti cassetta postale.
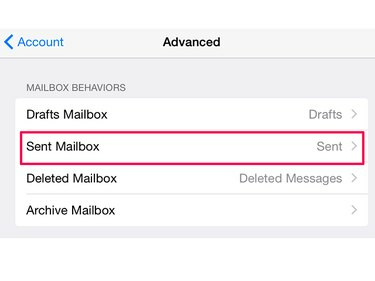
Nella sezione Avanzate, puoi anche modificare le bozze, eliminare e archiviare le impostazioni della casella di posta.
Credito immagine: Immagine per gentile concessione di Apple
Vai al Sul server area e toccare Inviato mettere un segno di spunta in quel campo. Questo dice al tuo iPad di archiviare centralmente i messaggi inviati, in modo da poterli visualizzare su tutti i dispositivi.
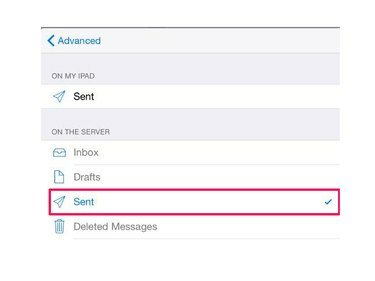
Assicurati che non ci sia un segno di spunta accanto a Inviati nell'area Sul mio iPad.
Credito immagine: Immagine per gentile concessione di Apple
Clicca il Avanzate pulsante, il Account pulsante e poi Fatto per salvare la modifica.
Consiglio
- Se disponi di un account POP, il tuo iPad conserva le email sul server per una settimana per impostazione predefinita, consentendoti di accedervi in quel momento su altri dispositivi prima di eliminarle dal server. Puoi prolungare questo tempo o impostarlo in modo che non venga eliminato entro modifica del periodo di eliminazione del messaggio predefinito.
- Se non riesci a sincronizzare i tuoi dispositivi in modo che mostrino tutti i messaggi di posta elettronica inviati, puoi utilizzare una soluzione alternativa copiando i messaggi di posta elettronica nella Posta in arrivo in modo da averne un record su altri dispositivi. Rubinetto Impostazioni e Posta, contatti, calendari. Vai a Ccn sempre me stesso e attiva il pulsante di scorrimento.
Avvertimento
Se disponi di un account e-mail POP su un computer o dispositivo mobile e desideri passare a IMAP, potresti dover impostare un nuovo account ed eliminare quello vecchio. Non farlo senza ricevere consigli dal tuo provider di posta elettronica sul modo migliore per gestire il passaggio; altrimenti potresti perdere definitivamente le tue email.




