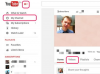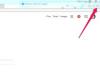I dispositivi Android possono essere collegati ad altri dispositivi informatici.
Il trasferimento di file da un computer a un dispositivo Android è un'attività semplice. Essere in grado di copiare file tra il tuo Android e il tuo computer è essenziale. La maggior parte degli utenti di dispositivi Android spesso copia musica, immagini e altri file dai propri computer sul proprio Android. I dispositivi Android includono smartphone, laptop e tablet PC. Qualunque sia il tipo che hai, puoi stabilire una connessione tra esso e il tuo computer, copiando qualsiasi file che ti piace avanti e indietro tra i due.
Passo 1
Individua il tuo cavo USB Android. Il tuo dispositivo Android dovrebbe essere stato fornito con un cavo per collegarlo al tuo PC. Un'estremità dovrebbe essere collegata al tuo dispositivo Android, normalmente attraverso la stessa porta che usi per collegare il dispositivo per caricare la batteria. Dall'altra parte, dovrebbe esserci un connettore USB che puoi collegare al tuo PC. In alcuni casi, i cavi USB Android sono forniti come parte della presa di alimentazione.
Video del giorno
Passo 2
Collega il tuo dispositivo Android al PC collegando il cavo a entrambe le estremità, una all'Android e l'altra alla porta USB del PC. Il tuo dispositivo Android visualizzerà una notifica che ti informa che il dispositivo è stato connesso a un altro dispositivo. Dovresti vedere una piccola icona USB apparire nella barra delle notifiche nella parte superiore dello schermo di Android. Apri l'area di notifica facendola scorrere verso il basso usando il dito. Verrà visualizzato il messaggio "USB Connected".
Passaggio 3
Tocca il messaggio "USB Connected" sul tuo dispositivo Android. Vedrai un messaggio pop-up che ti fornisce le opzioni in termini di cosa succede dopo. Le opzioni visualizzate dipendono in parte dalla versione di Android in esecuzione e in parte dal dispositivo. Devi montare il dispositivo come unità disco, quindi scegli "Monta" o "Unità disco" dalle opzioni disponibili. Ora puoi impostare il dispositivo Android verso il basso e concentrarti sul tuo computer.
Passaggio 4
Sfoglia il dispositivo Android dal tuo computer. A seconda del sistema operativo che hai sul tuo PC, vedrai una finestra pop-up che ti fornisce le opzioni in termini di cosa vuoi fare con il dispositivo appena connesso. Vuoi sfogliare le cartelle e i file sul dispositivo, quindi scegli "Apri cartella per visualizzare i file" o qualsiasi opzione corrisponda a questo nel tuo sistema operativo. Il computer aprirà una finestra che mostra il contenuto della memoria del tuo dispositivo Android allo stesso modo di una cartella sul tuo PC o su un dispositivo di archiviazione esterno.
Passaggio 5
Individua i file che desideri copiare dal tuo PC in una finestra separata. Selezionali e copiali premendo "Ctrl" e "C" o facendo clic con il pulsante destro del mouse e scegliendo "Copia". Torna alla finestra con il contenuto del tuo dispositivo Android visualizzato. Se lo desideri, puoi copiare i file nella directory che appare per prima, poiché questa è normalmente la directory principale della tua scheda di memoria Android. Tuttavia, puoi in alternativa navigare in un'altra directory all'interno di questa fino a trovare la posizione desiderata. Incolla i file premendo "Ctrl" e "V" o facendo clic con il pulsante destro del mouse e scegliendo "Incolla".
Passaggio 6
Scollega il tuo dispositivo Android dal PC. Nella maggior parte delle versioni di Windows, puoi farlo facendo clic sull'icona "Rimozione sicura dell'hardware" visualizzata nella barra delle applicazioni, normalmente in basso a destra dello schermo. In alternativa, puoi accedere al dispositivo in Esplora risorse di Windows o Nautilus se sei su Linux, espellendo il dispositivo facendo clic con il pulsante destro del mouse e scegliendo "Espelli" o "Rimozione sicura dell'unità".
Consiglio
Per copiare musica sul tuo dispositivo Android, puoi creare una cartella denominata "musica" e inserire i file al suo interno.
Avvertimento
Non rimuovere mai un dispositivo senza espellerlo o rimuoverlo in modo sicuro dal sistema operativo, poiché ciò potrebbe danneggiarlo.