I nostri smartphone attirano la nostra attenzione molte volte durante la giornata. Alcune persone addirittura controllano i loro telefoni nel cuore della notte. Perché permettiamo questo torrente infinito di notifiche in arrivo, che spesso non sono importanti o, peggio, posta indesiderata, per interromperci? Se non riesci a resistere a quel LED lampeggiante o a quel ronzio in tasca, allora devi fare i conti con la modalità Non disturbare in Android.
Contenuti
- Come utilizzare Non disturbare su Android 11
- Come utilizzare la modalità Non disturbare in Android 10
- Come utilizzare Non disturbare in Android 9.0 Pie e versioni precedenti
Non lasciare che il tuo dipendenza da smartphone vincita. Stabilisci alcune regole di base con il tuo telefono e assicurati che non ti disturbi durante le riunioni, a teatro o quando dormi. Diamo un'occhiata a come utilizzare la modalità Non disturbare di Android.
Video consigliati
Nota: potresti trovare alcune differenze nelle opzioni del menu da telefono a telefono, a seconda del produttore, ma la modalità Non disturbare è integrata
Androide, quindi dovrebbe essere presente su ogni telefono Android corsa
Come utilizzare Non disturbare su Android 11
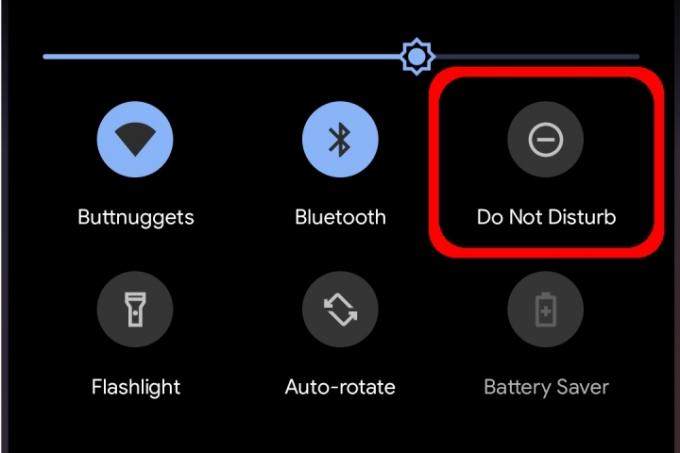
Non disturbare ha molti livelli che puoi modificare per consentire il passaggio di alcune app e conversazioni mentre altre sono disattivate. Puoi anche creare pianificazioni personalizzate che iniziano e finiscono in determinati orari.
Per abilitare la modalità Non disturbare, scorri verso il basso dall'alto per espandere il Ombra di notifica e quindi toccare Icona Non disturbare - assomiglia a un segno meno all'interno di un cerchio, come mostrato sopra. Non disturbare si attiverà utilizzando le impostazioni predefinite.
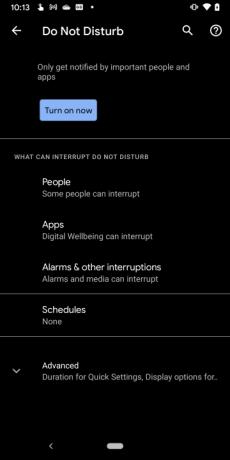
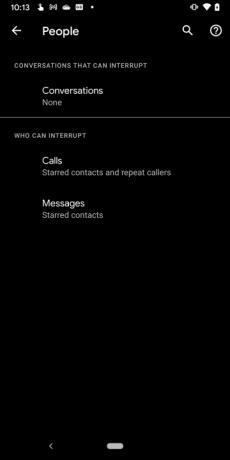
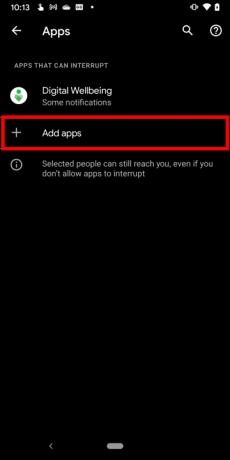
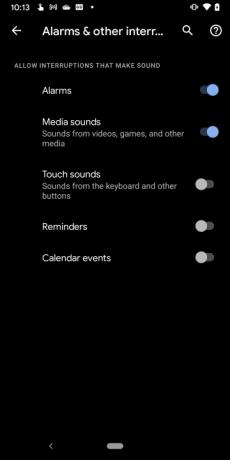
Per accedere alle impostazioni Non disturbare, premere a lungo su Non disturbare icona nell'area notifiche. Nella schermata seguente, vedrai quattro componenti principali: Persone, App, Allarmi e altre interruzioni, E Orari. Spiegheremo come funziona ciascuno.
Nota: puoi accedere a queste impostazioni anche prendendo il file Impostazioni > Suono e vibrazione > Non disturbare itinerario.
Persone
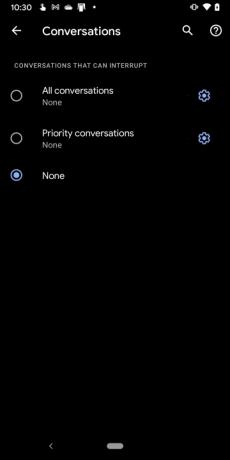
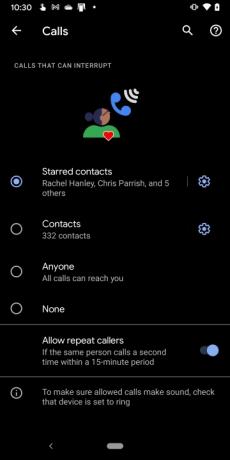
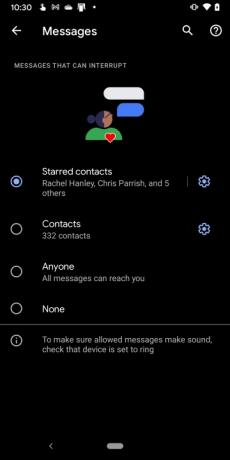
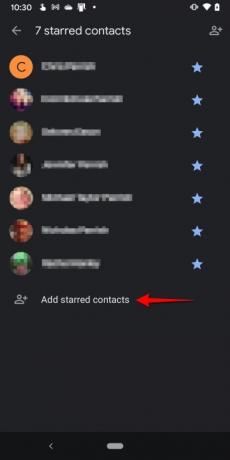
Questa sezione è divisa in tre parti:
Conversazioni
Dopo aver toccato Conversazioni, clicca il Cerchio accanto a una delle tre conversazioni che possono essere interrotte:
- Tutte le conversazioni
- Conversazioni prioritarie
- Nessuno
Per modificare una conversazione in Priorità, scorri verso il basso per espandere l'area notifiche, quindi premi a lungo sulla conversazione. Puoi anche modificare l'impostazione qui all'interno Conversazioni toccando l'icona dell'ingranaggio.
Chiamate
Questa sezione è piuttosto semplice. Dopo aver toccato Chiamate, tocca il cerchio accanto a uno dei quattro contatti a cui è consentito interrompere:
- Contatti speciali
- Contatti
- Chiunque
- Nessuno
C'è anche un interruttore per Consenti chiamate ripetute se ti aspetti che qualcuno richiami entro 15 minuti.
Se non sei sicuro di come contrassegnare un contatto come Speciale, procedi come segue:
Passo 1: Tocca per aprire l'app Telefono.
Passo 2: Clicca il Preferiti scheda in basso.
Passaggio 3: Rubinetto Aggiungere situato nell'angolo in alto a destra.
Passaggio 4: Tocca un contatto.
In alternativa, puoi aprire l'app Telefono, toccare l'icona Contatti scheda, toccare per aprire un contatto, quindi toccare la stella vuota situata nell'angolo in alto a destra. Puoi anche toccare il simbolo dell'ingranaggio accanto a Contatti speciali e quindi toccare Aggiungi contatti speciali nella schermata seguente.
Messaggi
Dopo aver toccato Messaggi, tocca il cerchio accanto a uno dei quattro tipi di messaggio che possono essere interrotti:
- Contatti speciali
- Contatti
- Chiunque
- Nessuno
Puoi toccare l'icona a forma di ingranaggio accanto a Contatti speciali O Contattos per aggiungere qualcuno a questi due elenchi.
App
L'app Benessere digitale di Google viene visualizzata nell'elenco per impostazione predefinita. Puoi comunque toccare il simbolo più accanto a Aggiungi app quindi selezionare le app dall'elenco a cui è consentita l'interruzione.
Allarmi e altre interruzioni
Questa sezione è solo un elenco di interruttori per abilitare o disabilitare quanto segue:
- Allarmi
- Suoni multimediali
- Tocca Suoni
- Promemoria
- Eventi del calendario
Tocca un interruttore per attivarli o disattivarli.
Orari
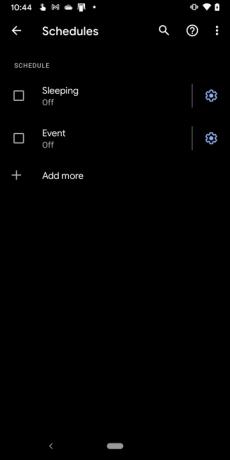
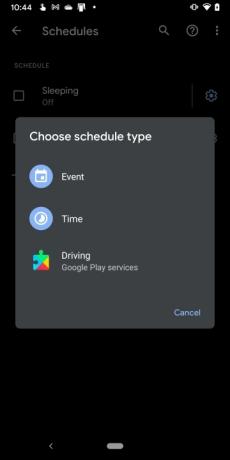
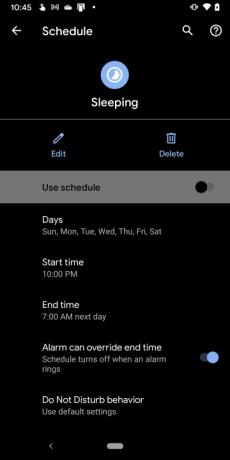
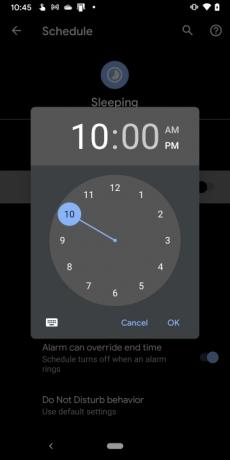
Android 11 include già due pianificazioni disattivate per impostazione predefinita. Puoi creare un nuovo programma toccando il simbolo più accanto a Aggiungere altro oppure personalizzare i due già forniti toccando le rispettive icone a forma di ingranaggio, come descritto di seguito.
Dormire
Per impostazione predefinita, questa modalità copre tutti i sette giorni della settimana a partire dalle 22:00. e termina alle 7:00 del giorno successivo.
Passo 1: Tocca l'icona dell'ingranaggio accanto a Dormire.
Passo 2: Rubinetto Giorni quindi toccare la casella accanto a ciascun giorno per disabilitare o abilitare.
Passaggio 3: Rubinetto Ora di inizio per impostare l'ora e i minuti di inizio,
Passaggio 4: Rubinetto Tempo scaduto per impostare l'ora e i minuti di fine.
Passaggio 5: Tocca l'interruttore accanto a L'allarme può ignorare l'ora di fine per attivare o disattivare questa impostazione.
Passaggio 6: Tocca l'interruttore accanto a Usa pianificazione per attivare o disattivare questa pianificazione.
Evento
Per impostazione predefinita, questa modalità è impostata per qualsiasi evento del calendario con una risposta "Sì o forse". Per modificare l'impostazione predefinita, procedere come segue:
Passo 1: Tocca l'icona dell'ingranaggio accanto a Evento.
Passo 2: Rubinetto Durante gli eventi per e seleziona Qualsiasi calendario, Famiglia, O il tuo account Google.
Passaggio 3: Rubinetto Dov'è la risposta e seleziona SÌ, Sì o forse, O Sì, forse o Nessuna risposta.
Passaggio 4: Tocca l'interruttore accanto a Usa pianificazione per attivare o disattivare questa pianificazione.
Nota: puoi toccare Aggiungere altro nel pannello Pianificazioni per selezionare un nuovo Evento, Orario o Servizio di guida.
Avanzate
Rubinetto Avanzate nel pannello Non disturbare e vengono visualizzate due impostazioni aggiuntive:
Durata per le Impostazioni rapide
Qui hai tre impostazioni:
- Utilizzare fino allo spegnimento
- Chiedi ogni volta
- Per 1 ora — Questa impostazione include a Più e un Meno simbolo per regolare la durata tra 15 minuti e 12 ore.
Rubinetto OK quando hai fatto.
Opzioni di visualizzazione per le notifiche nascoste
Questa sezione fornisce tre impostazioni. Tocca il cerchio accanto all'impostazione per abilitare:
- Nessun suono dalle notifiche
- Nessuna immagine o suono dalle notifiche
- Costume - Tocca l'icona a forma di ingranaggio accanto a Costume (se selezionato) e toccare per abilitare o disabilitare queste sei impostazioni.
Come utilizzare la modalità Non disturbare in Android 10
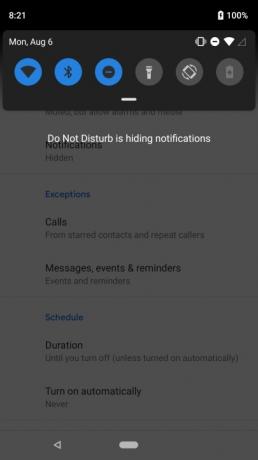
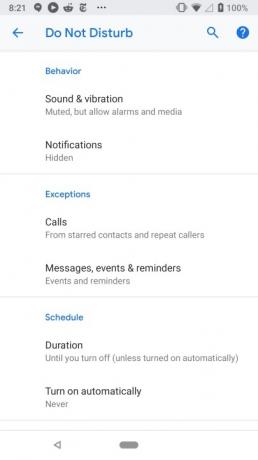
Il menu Impostazioni per Non disturbare in Android 10 è diverso. Qui vedrai tre sezioni: Comportamento, Eccezioni, E Programma.
Comportamenti
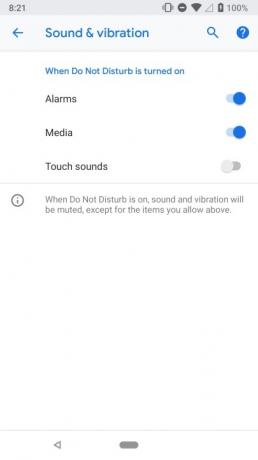
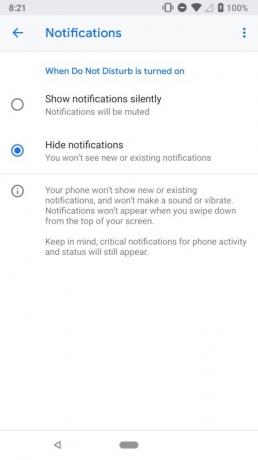
Nella sezione Comportamenti sono presenti due sezioni:
Suono e vibrazione
Quando tocchi Suono e vibrazione, clicca il Attiva/disattiva accanto alle tre impostazioni seguenti per attivarle o disattivarle:
- Allarmi
- Media
- Tocca Suoni
Notifiche
Dopo aver toccato Notifiche, clicca il Cerchio accanto a una delle due impostazioni:
- Mostra le notifiche in silenzio — le notifiche verranno disattivate.
- Nascondi notifiche — La maggior parte delle notifiche non verrà ascoltata o vista, anche quando si apre l'area notifiche.
Tocca l'icona a forma di ingranaggio accanto a Costume per personalizzare ulteriormente la funzionalità. Puoi disattivare cose come Non accendere lo schermo, non lampeggiare, nascondere i punti di notificae altro ancora.
Eccezioni
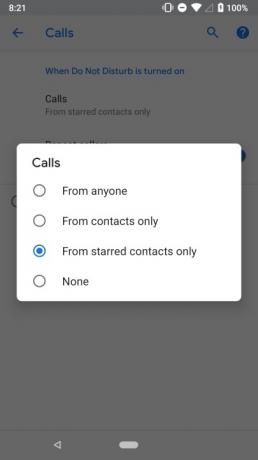

La sezione Eccezioni contiene due componenti che ti consentono di autorizzare determinati contatti o chiamanti.
Chiamate
Dopo aver toccato Chiamate, tocca il cerchio accanto a uno dei quattro tipi di chiamata che possono interrompere:
- Da chiunque
- Solo dai contatti
- Solo dai contatti speciali
- Nessuno
Ancora una volta, come Android 11, puoi personalizzare i contatti speciali nell'app Contatti o Telefono oppure semplicemente guardare sotto Contatti speciali sezione per configurarlo.
È disponibile un interruttore per consentire anche ai chiamanti ripetuti di rispondere, nel caso in cui ricevi una chiamata da qualcuno più di una volta in un periodo di 15 minuti.
Messaggi, eventi e promemoria
Questa sezione è simile ad Android 11. Clicca il Messaggi opzione in questa sezione e puoi scegliere chi può interrompere, se non del tutto:
- Contatti speciali
- Contatti
- Chiunque
- Nessuno
Inoltre, tocca l'interruttore accanto a Promemoria e/o Eventi per disabilitare o abilitare queste notifiche mentre la modalità Non disturbare è attiva.
Programma

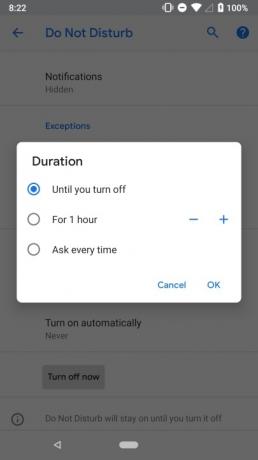
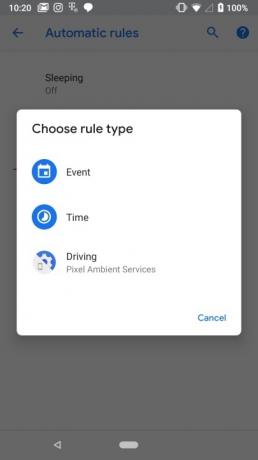
In questa sezione sono presenti due sottosezioni:
Durata
Tocca il Durata scheda e quindi toccare una delle tre opzioni:
- Fino allo spegnimento
- Per 1 ora — Questa impostazione include a Più e un Meno simbolo per regolare la durata tra 15 minuti e 12 ore.
- Chiedi ogni volta
Attiva automaticamente
Questa sezione ti consente di attivare automaticamente la funzione Non disturbare durante le ore di sonno e le riunioni. In questa sezione puoi anche impostare regole personalizzate, in base agli eventi o all'ora del giorno. Sui telefoni Pixel è disponibile un'opzione per attivare la modalità Non disturbare quando il telefono rileva che stai guidando. Puoi disattivarlo qui secondo necessità.
Passo 1: Tocca Aggiungi regola per creare una regola.
Passo 2: Scegli se si tratta di un evento o di un orario.
Passaggio 3: Aggiungi un nome e segui le istruzioni sullo schermo per configurarlo ulteriormente.
Telefoni Samsung
La modalità Non disturbare sui telefoni Samsung con Android 10 non è altrettanto solida. Puoi comunque accenderlo e accedere alle impostazioni allo stesso modo di stock
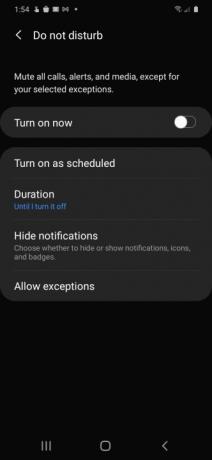
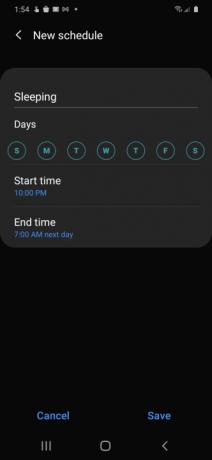
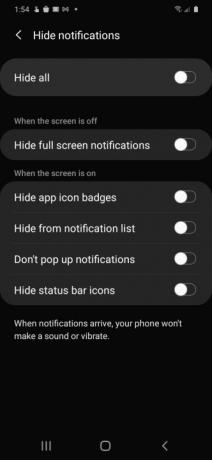
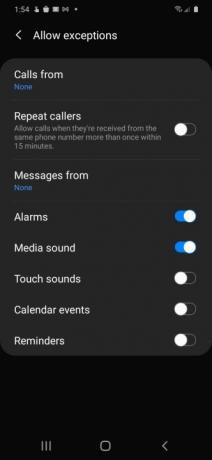
Attiva come programmato
Tocca questa opzione e tocca l'interruttore accanto a Dormire per accendere o spegnere questo componente. Rubinetto Dormire (la pianificazione predefinita) e ti verranno presentate quattro impostazioni che puoi regolare:
- Nome
- Giorni
- Stempo crostata
- Tempo scaduto
Rubinetto Salva per mantenere le modifiche.
Durata
Questo è simile ad Android di serie. Rubinetto Durata quindi tocca il cerchio accanto a una delle tre opzioni:
- Finché non lo spengo
- 1 ora — Questa impostazione include a Più e un Meno simbolo per regolare la durata tra 15 minuti e 12 ore.
- Chiedi ogni volta
Rubinetto OK per salvare le modifiche.
Nascondi notifiche
Rubinetto Nascondi notifiche e ti vengono presentati sei interruttori. Tocca ciascuno Attiva/disattiva per abilitare o disabilitare queste impostazioni.
Consenti eccezioni
Rubinetto Consenti eccezioni e vedrai un elenco di diverse impostazioni e interruttori che puoi regolare.
Passo 1: Rubinetto Chiamate da e seleziona una delle quattro opzioni: Tutto, Solo contatti, Solo contatti preferiti, E Nessuno.
Passo 2: Rubinetto Messaggi da e seleziona una delle quattro opzioni: Tutto, Solo contatti, Solo contatti preferiti, E Nessuno.
Passaggio 3: Tocca l'interruttore accanto a Ripeti i chiamanti per consentire o impedire a qualcuno di chiamare più di una volta nell'arco di 15 minuti.
Passaggio 4: Tocca l'interruttore accanto alle restanti impostazioni per abilitare o disabilitare: Allarmi, Suono multimediale, Tocca Suoni, Eventi del calendario, E Promemoria.
Come utilizzare Non disturbare in Android 9.0 Pie e versioni precedenti
Come con le versioni più recenti, scorri verso il basso dalla parte superiore dello schermo per aprire il file Ombra di notifica e tocca il Icona Non disturbare. Sulla maggior parte dei telefoni con Android 6.0 Marshmallow through Android 9.0 Torta, otterrai un menu con tre opzioni:
- Silenzio totale: Niente ti interromperà.
- Solo allarmi: eventuali sveglie impostate possono disturbarti.
- Solo priorità: Gli allarmi possono passare, ma puoi personalizzare esattamente cos'altro dovrebbe e non dovrebbe disturbarti.
Sotto, vedrai l'opzione per specificare per quanto tempo deve essere attiva la modalità Non disturbare. Puoi impostarlo su un'ora per coprire una riunione a cui stai partecipando, specificare un orario in cui dovrebbe spegnersi o dirgli di rimanere acceso finché non lo spegni di nuovo tu stesso.
Impostazione delle notifiche prioritarie
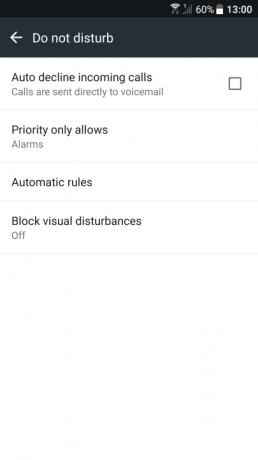
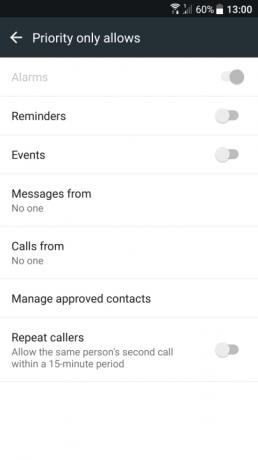
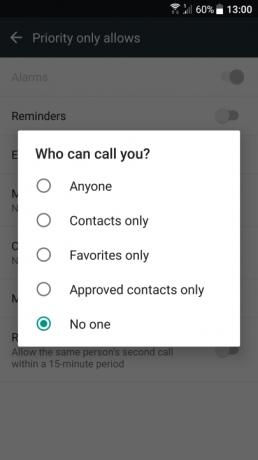
Se desideri utilizzare l'opzione Solo priorità, devi prima definire cos'è una notifica prioritaria.
Passo 1: Tocca per aprire il Applicazione Impostazioni.
Passo 2: Rubinetto Suono e notifica.
Passaggio 3: Rubinetto Non disturbare.
Passaggio 4: Rubinetto Solo la priorità consente.
Nota: Se hai un telefono Samsung Galaxy, allora lo è Impostazioni > Suoni e vibrazioni > Non disturbare > Consenti eccezioni > Personalizzato.
Passaggio 5: Tocca l'interruttore accanto a Promemoria E Eventi per abilitare o disabilitare queste due impostazioni.
Passaggio 6: Rubinetto Messaggi da quindi tocca una delle cinque impostazioni: Chiunque, Solo contatti, Solo preferiti, Solo contatti approvati, O Nessuno.
Passaggio 7: Rubinetto Chiamate da quindi tocca una delle cinque impostazioni: Chiunque, Solo contatti, Solo preferiti, Solo contatti approvati, O Nessuno.
Passaggio 8: Tocca l'interruttore accanto a Ripeti i chiamanti per attivare o disattivare questa funzionalità. Ciò consente a qualcuno di chiamare una seconda volta entro 15 minuti.
Impostazione delle regole automatiche
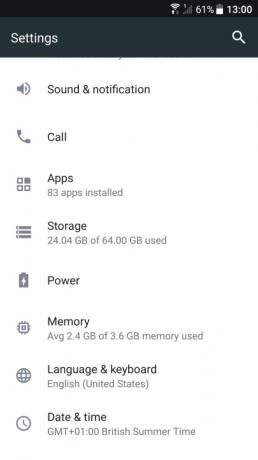
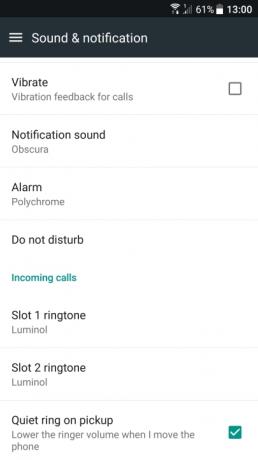
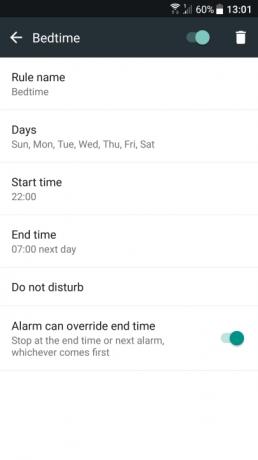
Puoi attivare automaticamente la modalità Non disturbare, in base a un evento o un orario, impostando alcune regole.
Passo 1: Tocca per aprire il Impostazioni app.
Passo 2: Rubinetto Suono e notifica.
Passaggio 3: Rubinetto Non disturbare.
Passaggio 4: Tocca ARegole automatiche.
Nota: per gli utenti con un Samsung Galaxy telefono, assicurati di seguire il percorso: Impostazioni > Suoni e vibrazione > Non disturbare > Abilita come pianificato.
Passaggio 5: Selezionare Aggiungi regola.
Passaggio 6: Selezionare Nome della regola e digitare un nome.
Passaggio 7: Selezionare Giorni quindi tocca i giorni della settimana in cui desideri che la regola venga applicata.
Passaggio 8: Selezionare Ora di inizio per scegliere a che ora del giorno inizierà la regola.
Passaggio 9: Selezionare Tempo scaduto per determinare quando la regola finirà ogni giorno.
Passaggio 10: Attiva l'interruttore accanto a L'allarme può ignorare l'ora di fine se desideri abilitare o disabilitare questa funzione nel tuo Non disturbare modalità.
Quando applichi il Non disturbare al tuo calendario generale, le regole basate sugli eventi che hai applicato nelle impostazioni verranno attivate e inseriranno automaticamente il tuo telefono Non disturbare, in base alle tue preferenze specifiche. Mai più le chiamate o le riunioni designate verranno interrotte da notifiche che distraggono. Vogliamo notare; Funzionerà solo per riunioni o chiamate che confermi specificamente.
A partire da ora, i telefoni Samsung Galaxy non sono in grado di aggiungere queste regole del calendario basate su eventi per Non disturbare.
Raccomandazioni degli editori
- Le 16 migliori app di messaggistica per Android e iOS nel 2023
- I migliori tablet Android del 2023: i 9 migliori che puoi acquistare
- Le migliori app musicali gratuite per iOS e Android
- I migliori controller di gioco per telefoni e tablet Android nel 2022
- La migliore VPN Android nel 2022



