Non tutti sono esperti di fogli di calcolo Excel e potresti non sempre sapere come scrivere le formule necessarie per un determinato set di dati. Se hai difficoltà a trovare la formula giusta per le tue esigenze di dati e calcolo, c'è una nuova opzione che può aiutarti a scrivere quella formula in pochi passaggi.
Questa opzione è ChatGPT, il nuovo e vivace chatbot AI dalla società di intelligenza artificiale OpenAI. E tra tutte le altre cose che ChatGPT può fare, può anche scrivere formule Excel. In questa guida ti mostreremo come utilizzarlo per ottenere le formule Excel di cui hai bisogno. Iniziamo.
Video consigliati
Facile
5 minuti
Microsoft Excel
Un account OpenAI
Un computer
Come utilizzare ChatGPT per scrivere formule Excel
Diamo un'occhiata a come utilizzare ChatGPT per scrivere formule Excel. Ai fini di questa guida, utilizzeremo un semplice set di dati di esempio da eseguire calcoli di base con le formule generate da ChatGPT.
Non dimenticare: avrai bisogno di un account OpenAI e di un foglio di calcolo Microsoft Excel con un set di dati.
Passo 1: Vai avanti e apri il foglio di calcolo Excel che desideri utilizzare.
Nel nostro esempio, abbiamo una semplice tabella di prodotti, servizi, prezzi previsti e i relativi prezzi effettivi. Utilizzando le formule Excel scritte da ChatGPT, vogliamo calcolare le differenze tra quelle proiettate prezzo e prezzo effettivo per ciascun prodotto o servizio elencato (colonna D) e i totali parziali delle colonne B, C, e D.
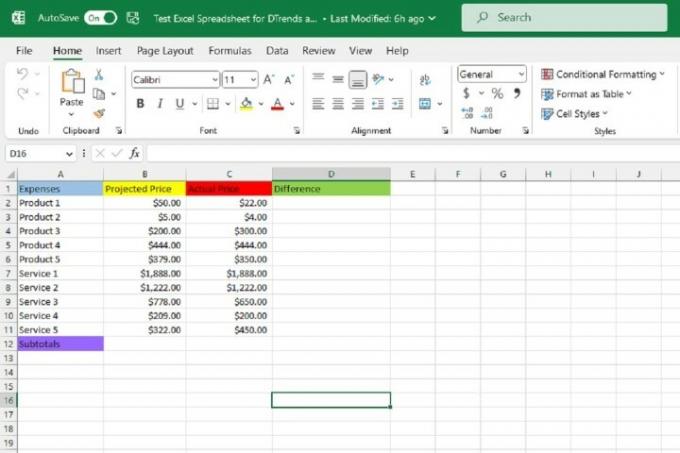
Passo 2: Ora apri il tuo browser web e vai su il sito web ChatGPT. Quindi accedi al tuo account OpenAI. Ora dovresti vedere il file Nuova chiacchierata schermata per ChatGPT.

Imparentato
- ChatGPT: le ultime novità, controversie e consigli che devi sapere
- Cos'è un prompt DAN per ChatGPT?
- Google Bard ora può parlare, ma può soffocare ChatGPT?
Passaggio 3: Nella nuova schermata della chat, digita la tua richiesta per una formula Excel per i tuoi dati nel file Mandare un messaggio... casella di testo nella parte inferiore della schermata della chat. Quindi premere accedere sulla tastiera.
Nel nostro esempio, vogliamo riempire le celle della colonna Differenze (Colonna D) con i risultati della sottrazione i valori della colonna Prezzo effettivo (colonna C) dai valori corrispondenti nella colonna Prezzo previsto (colonna B).
Quindi inizieremo chiedendo a ChatGPT di scrivere una formula Excel sottraendo il numero nella cella C2 dal numero in B2. Devi fare attenzione a formulare la tua richiesta nel modo più chiaro e preciso possibile, altrimenti ChatGPT potrebbe fraintenderti e darti la formula sbagliata.
Per il nostro esempio abbiamo inviato il seguente messaggio a ChatGPT: Scrivi una formula Excel sottraendo il valore in C2 dal valore in B2.

Passaggio 4: La risposta di ChatGPT alla tua richiesta dovrebbe includere una formula da utilizzare e una breve spiegazione su come utilizzarla in un foglio di calcolo Excel. Copia la formula dalla schermata della chat evidenziandola e poi premendo CTRL+C sulla tastiera.
Passaggio 5: Vai al tuo foglio di calcolo Excel e seleziona la cella in cui desideri inserire la formula. Quindi incolla la formula nella cella premendo CTRL+V sulla tastiera. La risposta corretta alla tua formula dovrebbe apparire immediatamente nella cella selezionata.
Nel nostro esempio, ChatGPT ha generato la seguente formula per la nostra richiesta: =B2-C2. E una volta copiata e incollata la formula nella cella desiderata del foglio di calcolo (D2), la formula ha prodotto la risposta corretta: La differenza tra il prezzo previsto del Prodotto 1 (B2 che equivale a $ 50) e il suo prezzo effettivo (C2 che equivale a $ 22) è $28.
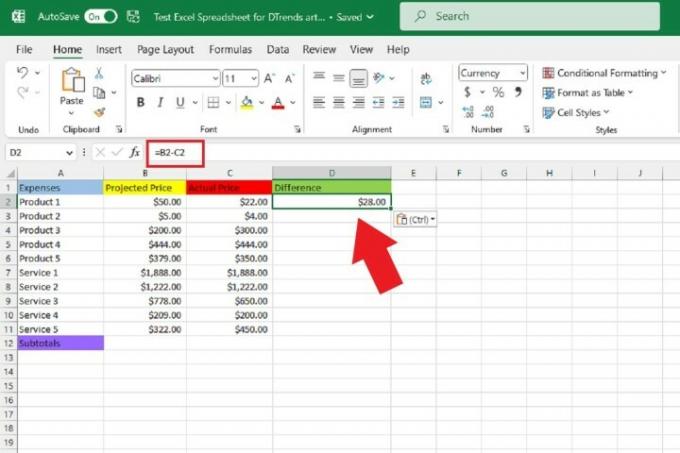
Passaggio 6: Quindi, per riempire il resto delle celle vuote nella colonna Differenze (colonna D) con i valori corretti di ciascun prodotto o servizio risposte, puoi semplicemente posizionare il cursore sull'angolo in basso a destra della cella in cui hai appena copiato e incollato il tuo formula. Poi una volta che vedi il nero Segno più viene visualizzata l'icona, seleziona l'angolo e trascina il cursore per selezionare il resto della colonna fino all'ultima riga di dati.
Quindi rilascia la presa sul cursore. Una volta fatto, quelle celle vuote dovrebbero quindi compilare automaticamente le risposte corrette per le rispettive righe di dati.
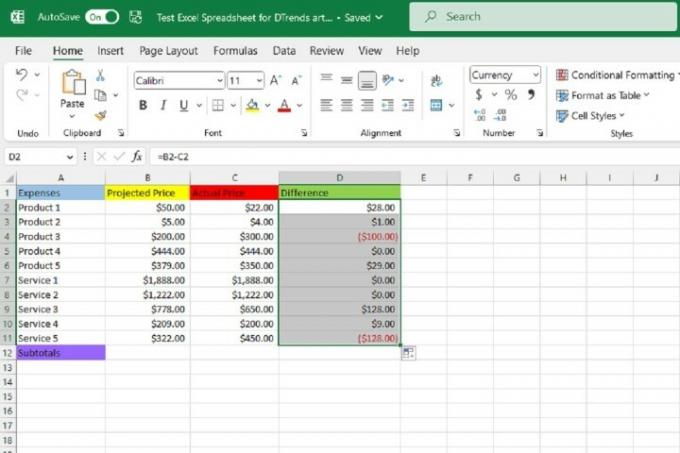
Passaggio 7: Facciamo un altro esempio, questa volta con l'addizione. Utilizzando lo stesso esempio di foglio di calcolo, ora vogliamo conoscere la somma totale di tutti i valori nella colonna B (prezzo previsto).
Quindi torneremo su ChatGPT e invieremo al chatbot una richiesta per una formula Excel che sommi tutti i valori nella colonna B, da B2 a B11.
In questo caso, il nostro messaggio a ChatGPT era: Scrivi una formula Excel che sommi tutti i valori nella colonna B, da B2 a B11.
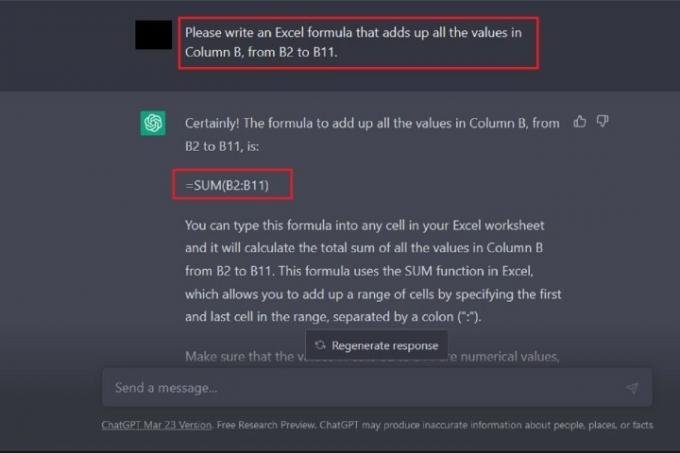
Passaggio 8: ChatGPT dovrebbe rispondere con la sua formula e una spiegazione su come usarlo. Allora dovresti copia e incolla quella formula nella cella del foglio di calcolo desiderata, come abbiamo fatto per la formula di sottrazione in precedenza in questa guida.
Una volta incollata questa formula di addizione, la risposta corretta dovrebbe apparire automaticamente in quella cella. Per il nostro esempio, ChatGPT ha fornito questa formula per sommare tutte le celle nella colonna B, da B2 a B11: =SOMMA(B2:B11).
Questa formula ha fornito correttamente la risposta di $ 5.497. Ciò significa che il totale parziale dei prezzi previsti dei prodotti e dei servizi elencati in questo foglio di calcolo è $ 5.497.

Passaggio 9: Infine, poiché vogliamo riempire il resto del set di dati in questo foglio di calcolo con i totali parziali delle colonne C e D (i prezzi effettivi e le differenze di tutti rispettivamente i prodotti e i servizi), passeremo il cursore sull'angolo in basso a destra della cella in cui abbiamo appena copiato e incollato la formula di addizione in.
Una volta il nero Segno più viene visualizzata l'icona, selezioneremo questo angolo e quindi lo trascineremo verso destra per selezionare le due celle successive. Una volta selezionati, rilascia la presa.
Una volta rilasciata la trattenuta, dovrebbero essere visualizzate le risposte corrette del totale parziale per le rispettive colonne di dati.
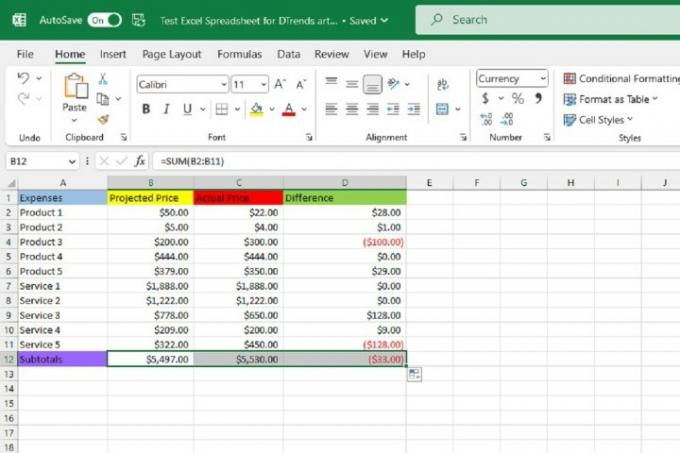
Raccomandazioni degli editori
- Gli autori più importanti richiedono un pagamento alle aziende di intelligenza artificiale per l’utilizzo del loro lavoro
- GPT-4: come utilizzare il chatbot AI che fa vergognare ChatGPT
- Wix utilizza ChatGPT per aiutarti a creare rapidamente un intero sito web
- OpenAI, produttore di ChatGPT, affronta l'indagine della FTC sulle leggi sulla protezione dei consumatori
- La crescita record di ChatGPT è stata appena detronizzata da una nuova app virale
Migliora il tuo stile di vitaDigital Trends aiuta i lettori a tenere d'occhio il frenetico mondo della tecnologia con tutte le ultime notizie, divertenti recensioni di prodotti, editoriali approfonditi e anteprime uniche nel loro genere.




