
Come parte della sua iniziativa per contribuire a ridurre la quantità di tempo che trascorriamo sui nostri telefoni, Apple sta introducendo una nuova funzionalità chiamata Screen Time in iOS12. Un mese prima, Google aveva annunciato una funzionalità simile chiamato Benessere Digitale che verrà inserito nella prossima versione di Androide P sistema operativo.
Contenuti
- Tempo di utilizzo di Apple
- Il benessere digitale di Android P
- Come si confrontano i due?
Come si confrontano i due? Analizziamo le caratteristiche, le differenze e i vantaggi di Screen Time di Apple e di Google Benessere digitale.
Video consigliati
Tempo di utilizzo di Apple
La tua pagella digitale

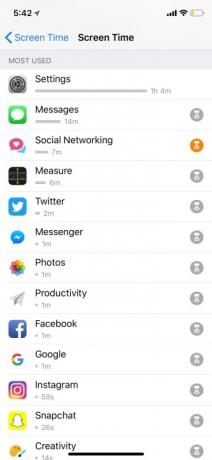

Per accedere a Screen Time su iOS 12, dovrai andare sul tuo Impostazioni e quindi toccare Tempo sullo schermo. In alto, c'è un breve riepilogo di quanto tempo hai trascorso utilizzando il telefono durante la giornata. Sotto quel numero ci sono le app su cui trascorri più tempo e per quanto tempo.
Se tocchi il tuo nome in alto, ti porterà a un rapporto più dettagliato. Qui è dove puoi vedere un grafico completo dell'utilizzo del tuo telefono in base all'ora, alla durata della sessione più lunga e al tempo trascorso sullo schermo durante il tempo di inattività (di cui parleremo più avanti). Vedrai anche un elenco completo di tutte le app che usi e da quanto tempo. Puoi anche dare un'occhiata al tuo utilizzo degli ultimi sette giorni.
Per coloro che tendono a controllare spesso il telefono, Screen Time ha una sezione dedicata a farti sapere quante volte hai preso in mano il telefono. Puoi vedere il numero totale di ritiri e il numero medio di volte in cui prendi in mano il telefono all'ora. Ti dirà anche in quali orari hai preso in mano di più il telefono. Ad esempio, il maggior numero di ritiri in un determinato momento è stato di 33 volte tra le 10:00 e le 11:00.
Un'altra indicazione che Apple ti offre è quante notifiche ricevi all'ora. Nell'angolo a sinistra vedrai il numero totale e, sul lato opposto, ti verrà fornito l'importo orario. C'è anche un grafico che mostra le volte in cui ricevi il minor e il maggior numero di avvisi. Per informazioni più dettagliate, puoi anche vedere quante notifiche hai ricevuto da app specifiche.
Impostazione dei limiti dell'app




Per contribuire a ridurre la quantità di tempo trascorso su app specifiche, la funzione Limiti app consente alle persone di impostare limiti di tempo giornalieri. Vai a Impostazioni > Tempo di utilizzo > Limiti app e tocca Aggiungi limite. C'è un elenco di diverse categorie, come Social network, Giochi, Intrattenimento e altro. Seleziona una o due categorie preferite, quindi puoi impostare un limite per un periodo di tempo.
Quando ti avvicini al limite per un'app, vedrai una notifica banner che informa che il tempo è quasi scaduto. Una volta raggiunto il limite, verrai bloccato fuori dall'app e verrà visualizzata una pagina che informa che hai raggiunto il limite. In basso, ci sarà un'opzione per ignorare il limite, che offre due scelte: "Ricordatemelo tra 15 minuti", che garantisce un po' più di tempo nell'app, e "Ignora limite per oggi".
Quando un limite è scaduto, ci sarà un'icona a forma di clessidra accanto all'app nella schermata principale e anche il riquadro verrà oscurato. In questo modo, è facile identificare quali limiti delle app sono scaduti. Tocca ciascuno e verrà visualizzata la stessa notifica che dice che hai raggiunto il limite.
Tempi di inattività e sempre consentiti

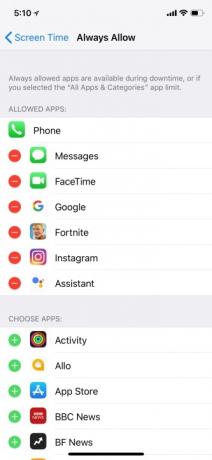

Con Downtime, è facile impostare una pianificazione per il tempo lontano dallo schermo. Per abilitarlo, vai a Impostazioni > Tempo di utilizzo > Tempo di inattività e attivarlo. C'è anche la possibilità di impostare le ore esatte per i tempi di inattività, che verranno applicate a tutti i dispositivi registrati su iCloud. Durante il tempo di inattività, le uniche notifiche visualizzate saranno quelle scelte in "Sempre consentite". IL l'unica app che non può essere disattivata è la possibilità di ricevere telefonate in entrata ed effettuare quelle in uscita.
Quando inizia il tempo di inattività, verrà visualizzata una notifica sulla schermata di blocco che informa che è in vigore. Accedi al tuo dispositivo e vedrai la stessa icona e notifica della clessidra che vedi con Limiti app, accanto a tutte le app che non sono state aggiunte all'elenco Sempre consentite.
Il benessere digitale di Android P

Da Androide P è ancora in versione beta fino alla fine dell’estate, Benessere digitale non sarà completamente disponibile per l’uso, ma possiamo ancora dare un’occhiata a ciò che offrirà. Esistono quattro componenti principali: Non disturbare, Timer app, Dashboard e Rilassamento. Ecco cosa sappiamo finora di ciascuno dei diversi strumenti.
Non disturbare

Con Non disturbare (che è l'unica funzionalità attualmente disponibile), puoi bloccare tutti gli avvisi. Nelle impostazioni Non disturbare, puoi modificare ulteriormente la funzione. Ciò include la disattivazione del suono e delle vibrazioni, la durata di attivazione della funzione, le eccezioni alle notifiche che puoi ricevere e altro ancora. Non disturbare è già disponibile su Android, ma l'ultima versione lo rende semplicissimo da attivare e blocca quasi tutto non appena viene attivato.
Pannello di controllo

Molto probabilmente la dashboard sarà disponibile nell'app Impostazioni del dispositivo. Che tu stia inviando e-mail o guardando Netflix, la tua dashboard ti consentirà di individuare esattamente dove trascorri il tempo. Può anche mostrare quante notifiche hai ricevuto e quante volte hai sbloccato il telefono.
Temporizzatore dell'app

Il timer dell'app ti consentirà di impostare un limite di tempo per il tempo che desideri trascorrere in ciascuna app. Ad esempio, se desideri utilizzare Gmail per circa due ore, puoi impostare il limite tramite questa funzione. L'icona di Gmail diventerà in scala di grigi, a indicare che il tempo trascorso nell'app durante la giornata è scaduto. Per invertire il limite, dovrai tornare nella Dashboard e rimuoverlo manualmente.
A partire da ora, è disponibile una funzionalità simile su YouTube durante la visione dei video, presente anche su iOS. Se tocchi l'icona del tuo account e poi vai a Impostazioni > Generali > Ricordami di fare una pausa, sarai quindi in grado di selezionare la frequenza del promemoria. Quando viene visualizzato il promemoria, puoi ignorarlo e riprendere la visione oppure disattivare il promemoria tramite le Impostazioni.
Rilassarsi
Questa funzionalità funziona in tandem con Assistente Google. Quando fai sapere all'assistente che sei pronto per "rilassarti", lo schermo del telefono diventerà in scala di grigi e la modalità Non disturbare si attiverà. Google ha affermato che questo aiuterà a frenare il tuo desiderio di toccare le icone e utilizzare il telefono quando è la fine della giornata e stai per andare a dormire. Tornerà alla normalità in base all'ora impostata.
Come si confrontano i due?
Poiché il benessere digitale di Google non è interamente disponibile per il test, potremmo vedere alcune opzioni e funzionalità di personalizzazione in più una volta rilasciata la versione finale. Per ora, è molto simile allo Screen Time di Apple. Entrambi ti offrono la possibilità di verificare quanto tempo trascorri sul tuo dispositivo, impostare i limiti delle app e ti consentono anche di impostare i limiti delle notifiche che desideri a seconda dell'ora.
Forniscono anche immagini visibili agli utenti, con grafici che mostrano gli orari esatti in cui ti trovi su un'app specifica. Per ulteriori informazioni, sia Google che Apple mostrano anche il numero di volte in cui sblocchi il tuo dispositivo. Indipendentemente dal sistema operativo utilizzato, ti viene fornito un rapporto dettagliato sul tuo utilizzo che ti consente di valutare quanto tempo trascorri quotidianamente sul telefono.
Ma Screen Time di Apple (per ora) offre un po’ più di personalizzazione. Nel Downtime di Apple, ad esempio, puoi scegliere esattamente a quali app è ancora consentito inviarti notifiche e a quali puoi ancora accedere. La funzione Wind Down di Google si basa maggiormente sulla rimozione del colore per impedirti di voler essere costantemente al telefono, oltre ad attivare una coperta Non disturbare.
Al momento, il Benessere Digitale non menziona funzionalità specifiche per i genitori.
Un fattore di differenziazione tra i due è il controllo parentale. Al momento, il Benessere Digitale non menziona funzionalità specifiche per i genitori. Con Screen Time di Apple, i genitori possono impostare “Screen Time for Family” e possono utilizzare Family Sharing per ottenere rapporti settimanali e impostare limiti sui dispositivi dei bambini da remoto. C'è anche una sezione Restrizioni su contenuti e privacy che consente ai genitori di bloccare contenuti inappropriati.
Google sì Collegamento familiare, che è un'app separata progettata per consentire ai genitori di approvare e bloccare le app che i loro figli tentano di scaricare da Google Play Store, scopri quanto tempo i loro figli trascorrono sulle app e offri loro la possibilità di bloccare i dispositivi da remoto. Non è chiaro se questa app verrà integrata nel sistema operativo, ma fino ad allora dovrai recuperarla dal Play Store.
Il Benessere digitale di Google potrebbe avere più opzioni quando verrà lanciato, ma da quello che abbiamo visto sembra un po’ spoglio. Non c’è molto margine per modificare l’esperienza o aggirare rapidamente i limiti stabiliti, il che potrebbe essere il punto. Forse Google sta mantenendo un approccio più restrittivo per essere più efficace.
Non è necessario utilizzare nessuno di questi due servizi poiché sono completamente facoltativi. Aggiorneremo questa storia quando metteremo le mani su Benessere digitale in Android P.
Raccomandazioni degli editori
- Hai un iPhone, iPad o Apple Watch? Devi aggiornarlo adesso
- Apple e Google stanno collaborando per rendere i dispositivi di localizzazione meno inquietanti
- Una funzionalità Apple Pay tanto attesa è finalmente sul tuo iPhone
- Il miglior trucco fotografico del Pixel 7 arriva su iPhone e su tutti i telefoni Android
- Questo leaker Apple ha appena rivelato tantissime modifiche per iOS 17 e iPhone 15




