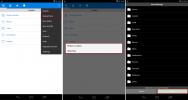Fogli di calcolo Excel può diventare rapidamente indisciplinato e difficile da navigare e scorrere, soprattutto se sono coinvolte molte righe e colonne. Ma ci sono modi per prendere in carico la situazione e renderli più facili da leggere.
Contenuti
- Come bloccare una riga in Excel
- Come bloccare una colonna in Excel
Ecco come bloccare una riga in Excel in pochi clic, in modo che rimangano con te mentre scorri.
Video consigliati
Facile
5 minuti
Microsoft Excel
Un computer
Come bloccare una riga in Excel
Passo 1: Scegli la riga o le righe che desideri bloccare. Queste saranno le righe che rimarranno con te mentre scorri il foglio di calcolo. Seleziona la riga immediatamente sotto la riga che desideri bloccare. Quindi, se vuoi bloccare le righe 1-3, devi selezionare la riga 4.

Passo 2: Quindi seleziona il Visualizzazione scheda dal menu multifunzione nella parte superiore dello schermo. Quindi fare clic su Blocca riquadri.
Imparentato
- Come creare un grafico in Excel
- Come convertire i numeri Apple in Excel
- Come aggiungere colonne in Fogli Google
Passaggio 3: Dal menu a tendina che appare, seleziona Blocca riquadri.
In alternativa, se tutto ciò che vuoi fare è bloccare la riga superiore del foglio di calcolo, non è necessario selezionare alcuna riga in anticipo. Puoi semplicemente fare clic su Visualizzazione scheda e poi Blocca riquadri > Blocca la riga superiore.

Passaggio 4: Per sbloccare le righe bloccate: vai al file Visualizzazione scheda nuovamente, selezionare Blocca riquadri, quindi scegli Sblocca riquadri dal menu a discesa.

Come bloccare una colonna in Excel
Passo 1: Scegli le colonne che desideri bloccare. Quindi seleziona la colonna immediatamente a destra della colonna o delle colonne che desideri bloccare. Ad esempio, se devi bloccare le colonne A, B e C: dovresti selezionare la colonna D.

Passo 2: Quindi seleziona il Visualizzazione scheda dal menu multifunzione nella parte superiore dello schermo. Quindi scegli Blocca riquadri.
Passaggio 3: Dal menu a tendina che appare, seleziona Blocca riquadri.
In alternativa, se tutto ciò che vuoi fare è bloccare la prima colonna del tuo foglio di calcolo, puoi semplicemente fare clic su Visualizzazione scheda, quindi selezionare Blocca riquadri > Blocca la prima colonna.

Passaggio 4: Per sbloccare le colonne bloccate, fai semplicemente clic su Visualizzazione scheda e selezionare Blocca riquadri > Sblocca riquadri.

Nota dell'editore: l'articolo è stato controllato il 1 marzo 2023 e ha confermato che i passaggi e le informazioni incluse sono ancora accurati.
Raccomandazioni degli editori
- Come utilizzare ChatGPT per scrivere formule Excel
- Fogli Google vs. Excel: quale è meglio?
- Come convertire file Excel in Fogli Google
- Come creare un elenco a discesa in Excel
- Perché utilizzo ancora la suite Office di Microsoft invece delle opzioni gratuite di Google
Migliora il tuo stile di vitaDigital Trends aiuta i lettori a tenere d'occhio il frenetico mondo della tecnologia con tutte le ultime notizie, divertenti recensioni di prodotti, editoriali approfonditi e anteprime uniche nel loro genere.