Adobe PhotoshopLightroom è un potente software desktop fotografico che è diventato uno dei programmi più utilizzati dai fotografi professionisti. La semplicità di poter gestire, elaborare e pubblicare sui social media da un unico programma è una parte importante del perché professionale i fotografi lo adorano, ed è anche un ottimo motivo per cui dovresti usarlo anche tu, anche se non hai intenzione di farne una carriera fotografia.
Adobe ha recentemente annunciato che dividerà Lightroom in due parti due programmi correlati. Uno è incentrato sulla mobilità, mentre l'altro è il potente editor conosciuto dagli utenti. Indipendentemente dalla modifica, entrambi condividono funzionalità comuni e un abbonamento Adobe CC ti dà entrambi i programmi. Il nostro articolo è stato scritto prima della modifica, ma i suggerimenti sono ancora validi, in particolare per Adobe Lightroom Classic CC. (Per maggiori dettagli sulle differenze, abbiamo un articolo anche su quello.)
Video consigliati
Non preoccuparti se sei nuovo al fotoritocco e non sai ancora come utilizzare Lightroom o se non ti sei allenato
le migliori scorciatoie da tastiera; la nostra guida ti guiderà attraverso le nozioni di base e ti svelerà come un programma come Lightroom può rendere il tuo flusso di lavoro più semplice, non più complesso.Imparentato
- Il miglior software gratuito di fotoritocco per il 2022
- I migliori monitor per il fotoritocco
- Le migliori alternative ad Adobe Lightroom
Non solo per i professionisti
Perché gli utenti non professionali vorrebbero spendere soldi (acquistandolo a titolo definitivo o iscrivendosi a un servizio Abbonamento ad Adobe CC) su Lightroom ha a che fare con un grosso problema che le persone devono affrontare: tenere traccia di tutte le immagini che scattiamo al giorno d'oggi. Sebbene i nostri telefoni e computer offrano metodi integrati per farlo, in genere non hanno la flessibilità e la potenza di Lightroom, per non parlare dei potenti strumenti di editing.
Ma prima di arrivare a questi, diamo un’occhiata al pezzo forse più importante del puzzle di Lightroom: le funzionalità di gestione delle foto.
Lightroom si basa su un sistema di catalogo e può creare e gestire automaticamente cartelle in più posizioni, anche su dischi rigidi diversi, senza perdere traccia delle immagini. In sostanza, importi le tue foto e Lightroom ti consente di ritrovarle facilmente. Uno dei modi in cui lo fa è attraverso una potente funzione di ricerca e l'uso di parole chiave che puoi aggiungere alle tue immagini quando le importi nel software.
Ma la sua capacità va oltre le semplici ricerche basate su testo. Grazie a riconoscimento facciale, Lightroom può aiutarti a trovare immagini di persone specifiche, consentendoti di taggare i volti e associare loro un nome. Dopo aver taggato una determinata persona più volte, il software inizierà a suggerire tag facciali sui volti che ritiene corrispondano a un volto che hai già taggato sul tuo computer.
Quindi, quando hai bisogno di trovare una bella foto di tuo figlio o tua figlia, o di quella peste di tuo nipote, puoi apri semplicemente Lightroom e cercali per nome, supponendo che tu abbia svolto il lavoro iniziale e li abbia taggati facce. Il software quindi visualizzerà tutte le immagini sul tuo sistema che hanno quella faccia.
Navigazione in Lightroom
Lightroom è suddiviso in diversi moduli che separano i passaggi del flusso di lavoro. Nel modulo Libreria puoi importare foto, aggiungere parole chiave, creare cartelle e gestire in altro modo il tuo catalogo. Il modulo Sviluppo è il luogo in cui eseguirai la maggior parte delle modifiche alle immagini (aggiunta di filtri, correzione degli occhi rossi, aumento della nitidezza, rimozione delle imperfezioni e molto altro). Questo è seguito dal modulo Mappa, che potresti non utilizzare molto, ma è qui che puoi cercare il tuo libreria di immagini basata sui dati GPS per le foto che includono tali informazioni (come quelle scattate sul tuo telefono).
Il prossimo è il modulo Libro, in cui puoi progettare album fotografici che puoi stampare tu stesso o tramite venditori online come Blurb. Dopodiché hai il modulo Presentazione, che, come hai indovinato, ti aiuta a impostare una presentazione. Infine, hai i moduli Stampa e Web, che sono principalmente per professionisti, ma il modulo Stampa ti aiuta a stampare le tue immagini sulla tua stampante di casa e il Web ti aiuta a creare una galleria che puoi caricare su un sito web.
Per navigare tra i vari moduli in Lightroom, è sufficiente fare clic sulle diverse schede situate nella parte in alto a destra della finestra di Lightroom.
Importa le tue immagini in Lightroom in 6 semplici passaggi
Il passaggio più importante nell'utilizzo di Lightroom è fornirgli alcune foto con cui lavorare. Potresti avere già migliaia di immagini da qualche parte sul tuo computer e Lightroom può lavorare con quelle oltre a quelle nuove che scatti. I passaggi seguenti descrivono il processo per importare nuove foto da una fotocamera o da una scheda di memoria, ma da Lightroom La finestra di importazione semplifica la navigazione in qualsiasi altra cartella per importare le foto già presenti sul tuo computer, pure.
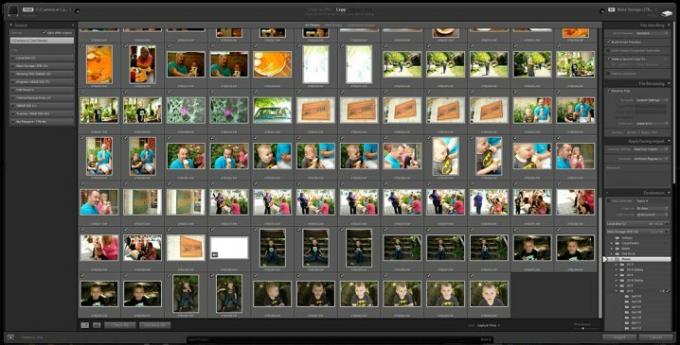
- Inserisci la scheda di memoria nel lettore di schede o collega la fotocamera tramite il cavo USB.
- Apri Lightroom.
- Fai clic sul pulsante Importa (Lightroom dovrebbe rilevare la scheda di memoria e aprire automaticamente la finestra di importazione).
- Seleziona le immagini che desideri importare o "seleziona tutto" per importarle tutte.

- Aggiungi parole chiave per aiutarti a cercare queste immagini in un secondo momento, ad esempio "Riunione di famiglia 2016".
- Importa le immagini. (Puoi anche dirgli dove importare le immagini sul tuo computer, ma per impostazione predefinita è la cartella delle immagini, quindi la maggior parte di voi vorrà semplicemente lasciarla stare.)
- Questo è tutto!
Nel caso di importazione di foto da un'altra posizione sul computer, Lightroom offre tre scelte su come gestire tali file. Puoi scegliere di “aggiungere” semplicemente le foto, lasciando i file fisici dove si trovano; "copiali", che duplica i file e inserisce una copia nella cartella Lightroom designata; oppure "spostarli", inserendo i file nella cartella Lightroom e rimuovendoli dalla loro posizione originale.
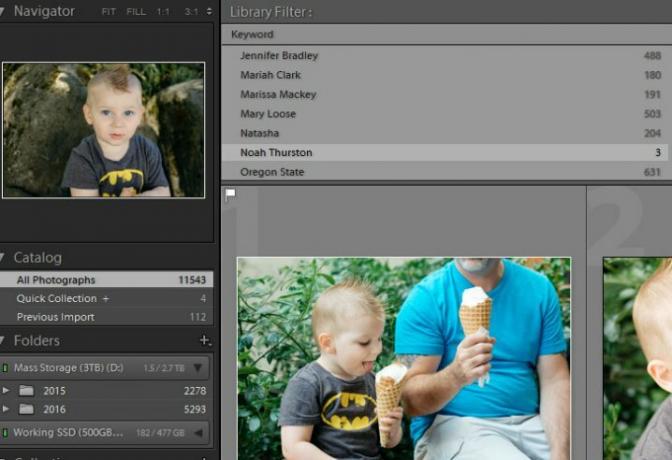
Usa gli strumenti di modifica di Lightroom per portare le tue immagini al livello successivo
Come notato sopra, la possibilità di modificare le tue foto in Lightroom è tanto comoda quanto potente. Puoi fare qualsiasi cosa, dall'applicazione di preimpostazioni con un clic con VSCO o facilità d'uso in stile Instagram, per dedicare più tempo e modificare le singole impostazioni una alla volta per un aspetto più raffinato e professionale. Lightroom fa tutto, beh, soprattutto. Fotografi professionisti faccio ancora affidamento su Photoshop per funzionalità e tecniche avanzate, ma per la maggior parte delle persone Lightroom è più che sufficiente.
Modificare le tue immagini
Nel modulo Sviluppo puoi elaborare e modificare le tue immagini con un controllo maggiore rispetto a qualsiasi programma di gestione delle foto fornito in dotazione al tuo computer. Inoltre, se combinato con Lightroom Mobile , l'app di estensione gratuita per Lightroom di Adobe, puoi persino elaborare e modifica le tue immagini dal tuo telefono o tablete tutte le tue regolazioni verranno sincronizzate sul tuo computer.
Qualunque cosa tu faccia a un'immagine (a meno di eliminarla completamente) sarà reversibile.
Lightroom funziona meglio durante l'elaborazione Immagini RAW, che offrono la massima libertà per apportare modifiche, ma puoi anche elaborare e modificare JPEG. In ogni caso, ogni aggiustamento che fai in Lightroom non è distruttivo, quindi qualsiasi cosa tu faccia a un'immagine (a parte eliminarla completamente) sarà reversibile.
Il modulo di sviluppo è suddiviso in diverse schede, sul lato sinistro della finestra hai i tuoi preset. Si tratta di modifiche rapide con un solo clic che puoi apportare per ottenere rapidamente un aspetto specifico per le tue immagini, quindi ottimizzarle con i controlli nella metà destra dello schermo. Regola il ritaglio, aumenta l'esposizione (luminosità), converti una foto in bianco e nero, aumenta la saturazione e altro ancora.
Le preimpostazioni sono uno degli strumenti più potenti di Lightroom ed è uno dei motivi per cui è così popolare tra i fotografi. Non sei nemmeno limitato a determinate opzioni preinstallate; puoi acquistare preimpostazioni aggiuntive create da altri fotografi oppure crearne di tue. Ti consentono di ottenere rapidamente e facilmente la tua immagine con l'aspetto desiderato, o almeno vicino ad esso, senza dover spendere un sacco di tempo a giocare con i cursori più avanzati e orientati ai dettagli.
Pensa ai preset come ai filtri di Instagram, ma con molto più controllo e risultati molto migliori. Per esempio, Preimpostazioni cinematografiche di VSCO imita la qualità di varie pellicole per conferire un aspetto classico alle tue moderne fotografie digitali.
Salvataggio e condivisione delle immagini
Lightroom ha il supporto integrato per Facebook e Flickr e puoi facilmente ottenere altri plugin per la maggior parte degli altri social network. In altre parole, puoi facilmente elaborare e condividere immagini da un programma, sulla maggior parte dei tuoi social network. Quindi, anche se Lightroom è più avanzato e complesso dell’app per le foto sul tuo telefono, non sacrifica le semplici capacità di condivisione da cui tutti dipendiamo.
Gli utenti avanzati possono anche esportare le immagini in una varietà di formati di file, modificare la qualità e la dimensione dell'immagine e persino aggiungere una filigrana per prevenire il furto di immagini.
E molto di più…
Lightroom può essere semplice o coinvolgente come desideri e il programma può crescere con te man mano che le tue capacità evolvono. Questi sono solo alcuni dei motivi per cui una persona media potrebbe voler mettere le mani su Adobe Lightroom. Coprire tutte le sue capacità e funzionalità in un unico articolo non è realmente possibile, ma spero che questo sia sufficiente per iniziare.
Se sei interessato a saperne di più sulle funzionalità avanzate di Lightroom, Adobe ne ha molte procedure dettagliate ed esercitazioni coprendo ogni aspetto del programma.
Raccomandazioni degli editori
- Lightroom di Adobe è diventato molto più utile
- I migliori laptop per il fotoritocco
- Come avere Photoshop gratis
- Le migliori app di fotoritocco per Android e iOS
- Come eliminare e recuperare foto su Android




