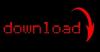Il display in vetro del Cintiq può causare parallasse, una sorta di distorsione della luce.
Credito immagine: LDProd/iStock/Getty Images
Prima di poter utilizzare una tavoletta Wacom come touch screen o dispositivo di input, è necessario calibrare la mappatura dello schermo ed eventualmente il profilo colore. Se utilizzi una Wacom Cintiq per la progettazione grafica, è essenziale calibrarne i colori prima di iniziare qualsiasi lavoro. Il touch screen del Cintiq presenta anche un problema relativo all'input a causa dell'angolo di visione e della distorsione della luce che passa attraverso il vetro. I driver Wacom includono le impostazioni per la mappatura dello schermo e lo strumento di calibrazione del colore viene fornito con il software per la calibrazione automatica dei colori.
Calibra la mappatura dello schermo
Passo 1
Visita il sito Wacom per scaricare i driver più recenti per il tuo tablet (link in Risorse). Dopo aver installato i driver, aprire la finestra Proprietà della tavoletta Wacom dal Pannello di controllo selezionando "Icone piccole" dal menu "Visualizza per".
Video del giorno
Passo 2
Seleziona il tuo tablet dal menu "Tablet", quindi seleziona "Grip Pen" dal menu "Strumenti". Se stai utilizzando un tablet Intuos o precedente, potresti non avere queste opzioni, nel qual caso seleziona "Tutto" dal menu "Applicazione".
Passaggio 3
Fare clic sulla scheda "Mappatura", scegliere "Penna" dal menu "Modalità", quindi abilitare "Forza proporzioni" per mappare l'area attiva del tablet sul monitor. Questa opzione trasforma le linee e le forme disegnate in modo che appaiano coerenti indipendentemente dalle dimensioni del monitor.
Passaggio 4
Selezionare la scheda "Calibra" dal menu "Grip Pen". Questa opzione è disponibile solo per i tablet Cintiq perché hanno requisiti di calibrazione speciali. Scegli il tuo display dal menu "Monitor" se lavori con più monitor.
Passaggio 5
Fare clic su "Calibra" e tenere la penna e il tablet in una posizione naturale. Il tablet visualizza il mirino di calibrazione sul display a sfioramento ed è necessario toccare il centro del mirino utilizzando la penna grip. Dopo aver toccato il centro di ogni coppia di mirini, fare clic su "OK" per confermare la calibrazione.
Crea profilo colore Cintiq
Passo 1
Installa i driver inclusi con lo strumento di calibrazione del colore, quindi collega lo strumento a una porta USB del computer. Il metodo per calibrare i colori varia leggermente tra gli strumenti, ma di solito segue uno schema simile per posizionare lo strumento sul monitor ed eseguire il software di calibrazione.
Passo 2
Avvia il software di calibrazione e leggi le istruzioni sullo schermo. Quando richiesto, posizionare lo strumento di calibrazione sul monitor, allineandolo con le guide visualizzate dal software. Gli strumenti di calibrazione del colore in genere includono un contrappeso per bilanciare lo strumento sul monitor, ma potresti volerlo appoggiare Cintiq su un tavolo per questo passaggio invece di appendere lo strumento di calibrazione al bordo superiore del tavoletta.
Passaggio 3
Fare clic su "Calibra" o un'opzione simile per avviare il processo di calibrazione, che di solito richiede circa cinque minuti. Dopo aver calibrato i colori, inserisci un nome per il profilo colore, quindi fai clic su "Salva". Il profilo è memorizzato nella cartella di sistema Color all'interno della directory di Windows sull'unità C:.
Consiglio
È possibile trasferire il profilo colore di Cintiq ad altri sistemi operativi senza eseguire nuovamente lo strumento di calibrazione. In Windows, i profili ICC sono archiviati in C:\Windows\System32\Spool\Drivers\Color. In OS X, sono archiviati in /Library/ColorSync/Profiles. In Linux, la posizione varia ma di solito risiede in /usr/share/color/icc o /usr/local/share/color/icc.
Avvertimento
Le informazioni in questo articolo si applicano a tutti i modelli Intuos, Bamboo e Cintiq di tavolette Wacom. Può variare leggermente o in modo significativo con altri prodotti o versioni.