Gran parte dell'utilizzo di un iPhone è la semplicità di iniziare. Basta scaricare le app di cui hai bisogno, queste vengono visualizzate sulla schermata iniziale e le selezioni secondo necessità. Ma dopo aver aggiunto un sacco di app, le cose potrebbero sembrare disordinate. È qui che le limitazioni del software mobile iOS di Apple lo hanno tradizionalmente trattenuto. Trovare e utilizzare le tue app preferite, anche solo per una rapida occhiata, inizia a sembrare una seccatura.
Contenuti
- Widget
- Organizzazione
- Estetica
Fortunatamente per gli appassionati di app, i recenti aggiornamenti di iOS hanno fortunatamente aggiunto molte funzionalità alle pagine principali dell'iPhone. Dalle informazioni sulle istantanee alla migliore organizzazione, ti guideremo attraverso tutti i modi per ottenere la migliore esperienza dalla schermata iniziale del tuo iPhone.
Video consigliati
Se hai appena acquistato un nuovo iPhone 12, non dimenticare di consultare i nostri articoli per le migliori custodie per iPhone 12
, le migliori custodie per iPhone 12 Mini, le migliori custodie per iPhone 12 Pro, E le migliori custodie per iPhone 12 Pro Max.Imparentato
- Come sbarazzarti dell'ID Apple di qualcun altro sul tuo iPhone
- Questo telefono Android da $ 600 ha un grande vantaggio rispetto all'iPhone
- iPhone 15: data di rilascio e previsioni di prezzo, fughe di notizie, voci e altro ancora
Widget

I widget della schermata iniziale sono il cambiamento più considerevole derivante dall’aggiornamento iOS 14 di metà 2020. Una caratteristica disponibile da tempo sui telefoni basati su Android, i piccoli elementi mostrano le informazioni essenziali delle tue app preferite e forniscono accesso diretto alle funzioni rilevanti al loro interno. Implementarli in iOS 14 è un processo abbastanza semplice. Te lo mostriamo come aggiungere e regolare i widget con facilità nella nostra guida dettagliata. Ecco alcune ottime opzioni per semplificare le informazioni e la navigazione.
Pile




Gli stack di widget in iOS 14 ti consentono di posizionare più widget uno sopra l'altro nella stessa area designata sulla pagina della schermata iniziale. Gli elementi devono avere le stesse dimensioni per adattarsi allo stesso stack. Puoi posizionare fino a 10 widget in una pila e scorrere verso l'alto o verso il basso per scorrerli come preferisci. È un ottimo modo per sfruttare i vantaggi di più widget senza creare un sacco di home page per esaminarle tutte.
Una versione particolare di questo che incontrerai in iOS 14 è lo Smart Stack di Apple. Uno Smart Stack è essenzialmente uguale a uno normale, tranne che per la possibilità di cambiare automaticamente. Con la sua funzione Smart Rotate, il sistema operativo funzionerà per comprendere la tua routine quotidiana. Quindi presenta in modo intelligente il widget più rilevante in un dato momento della giornata.
Qualsiasi stack può essere convertito in uno intelligente attivando la rotazione intelligente nella modalità "Modifica stack". Gli Smart Stacks funzionano abbastanza bene per mostrarti il widget a cui molto probabilmente vorrai dare un'occhiata. Se capita di visualizzare il widget sbagliato per un momento particolare, puoi facilmente scorrerlo come faresti con uno stack normale.
Suggerimenti per l'app Siri



È simile nel concetto a uno Smart Stack, ma questo widget si concentra sul rendere più accessibili le tue app preferite. Suggerimenti app mostra diverse app durante il giorno in base alle tue abitudini nel tempo. Ad esempio, se inizi spesso la giornata con l'app Notizie, lo noterai all'interno del widget la mattina presto. Durante la giornata, le notizie scompariranno in favore delle tipiche app pomeridiane. Se un'app è già posizionata da qualche parte nella stessa pagina del widget Suggerimenti app, non verrà mai visualizzata nel gruppo di opzioni consigliate.
Nel corso degli anni, iOS ci ha offerto diversi modi per trovare le app che stiamo cercando, ma questo è uno dei migliori. Adoriamo posizionare il widget Suggerimenti app appena sopra il dock iOS nella schermata principale. Ciò manterrà le tue app più utilizzate sempre a portata di mano, anche sui più grandi telefoni Apple.
Sono disponibili tantissime opzioni widget da Apple e da una serie di app di terze parti che utilizziamo ogni giorno. Abbiamo recentemente rivisto i migliori widget iOS 14 disponibile dopo il suo rilascio, quindi puoi prenderne alcuni per un test. Una volta che ne avrai preso dimestichezza, il tuo iPhone potrebbe sembrare un dispositivo completamente nuovo.
Organizzazione

Muoversi in modo efficiente sulla schermata iniziale è una seccatura se tutto viene lasciato cadere a casaccio sul telefono. Organizzare strategicamente le tue app e i tuoi widget in base alle tue esigenze è molto utile. Fortunatamente, ci sono alcuni modi utili per farlo. Puoi imparare a utilizzare ciascuna di queste funzionalità in modo approfondito con il nostro guida pratica sull'organizzazione della schermata iniziale.
Utilizza la libreria delle app


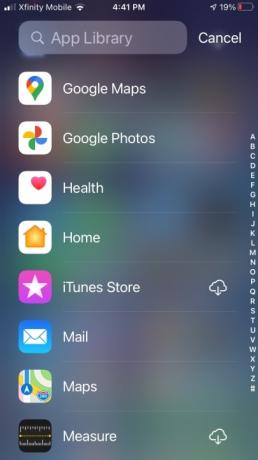
Scorrendo verso sinistra nell'ultima pagina della schermata iniziale rivelerà il file nuova libreria di app. Tutte le tue app, che siano posizionate o meno in una pagina della schermata iniziale, saranno disponibili qui in un'unica pagina di cartelle organizzate per categoria. Ti basta anche un rapido menu a discesa per visualizzare un elenco completo in ordine alfabetico che puoi cercare o scorrere.
La parte migliore è che la Libreria app è una funzionalità automatizzata di iOS 14. Man mano che scarichi più app dall'App Store, queste vanno direttamente alla libreria. Se sei il tipo di persona che non vuole che pagine e pagine di app si accumulino nel tempo, questa è una soluzione gradita.
Crea cartelle



La nuova libreria di app può fare del lavoro organizza le tue app automaticamente, ma questa prima iterazione della funzionalità di Apple lascia molto a desiderare. Le categorie predeterminate non sono sempre quelle previste e può essere difficile vedere rapidamente se un'app si trova in una particolare cartella. Il metodo collaudato di raggruppare manualmente le app in cartelle è ancora prezioso qui.
Dalla pagina della schermata iniziale, attiva la "modalità jiggle" dal nome appropriato e trascina l'icona di un'app su un'altra. Tienilo lì finché non appare una nuova cartella con le tue due app all'interno. Puoi quindi nominare la tua nuova cartella come preferisci. Continua a trascinare nuove app nelle cartelle esistenti dalla schermata principale o dalla Libreria app.
Posizionare le app più importanti nel dock è una pratica standard, ma sapevi che puoi inserire anche le cartelle lì? Il processo è lo stesso della creazione di una cartella su una home page. È un altro modo per creare una libreria di app personalizzata facilmente a portata di mano.
Modifica le pagine della schermata iniziale



I nostri telefoni sono spesso il fulcro di tutto ciò che facciamo. Sono abbastanza versatili da gestire la condivisione di foto sui social media, aiutandoci anche a gestire il flusso di lavoro del progetto di un'intera organizzazione. È un’impresa che tutti possiamo apprezzare. Può anche devastare la nostra vita quotidiana.
Supponiamo che tu abbia una raccolta di app che ti mantengono al meglio per il lavoro. Una volta che arriva il fine settimana, intralciano tutto il resto o, peggio, ti tengono sbirciato tra le tue cose da fare e pensi costantemente al lavoro. Le home page nascoste, introdotte in iOS 14, possono aiutarti a gestire l'equilibrio tra lavoro e vita privata.
Organizza app, cartelle e widget in pagine separate in base alle tue esigenze. In modalità jiggle, accedi a tutte le home page create contemporaneamente e seleziona quelle che desideri siano visibili. Se trovi difficile disconnetterti da determinati compiti, questo è un ottimo modo per nasconderli dalla vista e, si spera, anche dalla mente. Può anche essere utile per concentrarti sui tuoi hobby preferiti nel momento più conveniente.
Estetica

A volte i tuoi obiettivi di produttività e organizzazione si riducono ad avere una tela pulita e fresca da cui partire. Dopotutto, se provieni da un dispositivo Android, scegliendo il tema visivo del tuo telefono può sembrare un rito di passaggio per diventare un utente esperto. La piattaforma iOS di Apple ti dà la possibilità di personalizzare il tuo aspetto. Ecco una rapida carrellata di alcuni metodi che possono aiutare.
Cambia lo sfondo



Un aggiornamento visivo può essere semplice come cambiare lo sfondo. Punta a qualcosa di minimale che non distragga dal contenuto che hai inserito nella schermata iniziale. Sopra puoi vedere l’enorme differenza che può fare. Scegli la tua immagine o utilizzala senza ingombri una gamma di fantastiche app dedicate a sfondi mobili di alta qualità.
Personalizza i tuoi widget



I widget sono una fantastica introduzione all'esperienza iPhone, ma una configurazione coerente può essere difficile con diversi sviluppatori che creano le tue opzioni preferite. Fortunatamente, puoi ottenere widget per informazioni essenziali in diversi design unici. Ecco alcune delle nostre personalizzazioni preferite con l'app Widgetsmith. Per ulteriori informazioni simili, abbiamo creato una carrellata di le migliori app per personalizzare i tuoi widget.
Personalizza le icone delle tue app



Su Android, le icone personalizzate delle app sono una caratteristica tipica dei launcher. Storicamente, è stato impossibile modificare le icone delle app sulla piattaforma iOS di Apple. Le scorciatoie di Siri offrono una soluzione alternativa, anche se riteniamo che il processo di installazione sia un po' macchinoso. Questo e la goffa animazione delle scorciatoie che si aprono ogni volta che tocchi un'icona personalizzata non valgono davvero la pena. Se desideri disperatamente personalizzare le tue icone per un look completo, questo è il tuo biglietto senza fare qualcosa di potenzialmente rischioso effettuare il jailbreak del tuo iPhone.
Raccomandazioni degli editori
- Un iPhone appena venduto all'asta per una cifra folle
- Perché non puoi utilizzare Apple Pay su Walmart
- Questo piccolo gadget ti offre la migliore funzionalità dell'iPhone 14 per $ 149
- Come testiamo i tablet
- Hai un iPhone, iPad o Apple Watch? Devi aggiornarlo adesso
Migliora il tuo stile di vitaDigital Trends aiuta i lettori a tenere d'occhio il frenetico mondo della tecnologia con tutte le ultime notizie, divertenti recensioni di prodotti, editoriali approfonditi e anteprime uniche nel loro genere.



