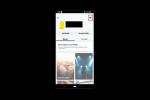Google Meet è il servizio di videoconferenza di Google, che consente a un massimo di 100 persone di chattare alla volta (o fino a 250 persone su piani aziendali selezionati). La parte migliore del servizio è che è gratuito e tutto le riunioni video sono crittografate in transito per impedire a chiunque di curiosare nelle tue conversazioni. Segui questa guida per imparare esattamente come utilizzare Google Meet e iniziare a connetterti con i tuoi amici, familiari e colleghi.
Contenuti
- Avvia una riunione video di Google Meet
- Partecipare a una riunione video di Google Meet
- Impostazioni da modificare durante una riunione
- Ultime funzionalità specializzate di Meet
Avvia una riunione video di Google Meet

Se stai iniziando il Google Incontra conferenza, puoi seguire questi passaggi per iniziare. Nota: per iniziare avrai bisogno di un account Google o di un account G Suite. Se utilizzi un account aziendale G Suite, il tuo amministratore deve abilitare il servizio prima che tu possa iniziare a utilizzarlo. Al momento, Google Meet supporta anche il browser web Chrome
Mozilla Firefox, Microsoft Edge e Apple Safari. Inoltre, Google Meet può essere utilizzato su iOS e Androide dispositivi.Video consigliati
Mac o PC
Se utilizzi un Mac o un PC Windows, puoi seguire queste istruzioni per avviare una riunione video di Google Meet. Assicurati di utilizzare uno dei browser Web compatibili, come menzionato sopra.
Imparentato
- Perché Google sta interrompendo l'accesso al web per alcuni dei suoi dipendenti?
- Tutta Internet ora appartiene all’intelligenza artificiale di Google
- Come testiamo i laptop
Passo 1: Visitare il Sito web di Google Meet.
Passo 2: fare clic su uno dei due Giuntura O Avvia una riunione.
Passaggio 3: se richiesto, inserisci un nickname per la riunione (per gli utenti di G Suite).
Passaggio 4: Clicca il Iscriviti adesso pulsante.
Per invitare persone alla riunione video di Google Meet, puoi fare clic su Dettagli della riunione pulsante nell'angolo in basso a sinistra. Quindi copia il collegamento e condividilo con chiunque desideri unirti. In alternativa è possibile fare clic su Aggiungi persone (mostrato come una persona con il simbolo più) nell'angolo in alto a destra, quindi seleziona Invitare e inserisci l'indirizzo email della persona.
Android o iOS
Se utilizzi un dispositivo mobile con Android o iOS, puoi seguire queste istruzioni per avviare una riunione video di Google Meet. Prima di iniziare, assicurati di scaricare l'app Google Meet ufficiale da
Passo 1: Apri il Incontrare app.
Passo 2: Clicca il Nuovo incontro pulsante (mostrato come simbolo più).
Passaggio 3: se richiesto, inserisci un nickname per la riunione (per gli utenti di G Suite).
Passaggio 4: Rubinetto Partecipa alla riunione.
Per invitare persone alla riunione video di Google Meet, tocca l'icona Informazioni pulsante (io), quindi selezionare Condividere opzione. Scegli come desideri condividere le informazioni sulla riunione con i tuoi amici, familiari o colleghi.
Partecipare a una riunione video di Google Meet

Esistono diversi modi per partecipare a una riunione video di Google Meet. Esamineremo le opzioni più popolari, anche da Gmail, da Google Calendar, utilizzando l'URL di un collegamento a una riunione e utilizzando un telefono. Segui i passaggi seguenti in base a come desideri partecipare a una riunione video di Google Meet.
Da Gmail

Passo 1: Visitare il Sito web Gmail.
Passo 2: sul lato sinistro, fare clic Partecipa a una riunione.
Passaggio 3: inserisci il codice riunione o il nickname che hai ricevuto.
Passaggio 4: Clicca il Giuntura pulsante.
Un miglioramento che Google ha apportato al processo Gmail è la creazione di una scheda Meet dedicata sull'app Gmail per dispositivi mobili. Se utilizzi un dispositivo mobile, ora puoi accedere alla sezione Meet per controllare gli inviti alle riunioni e partecipare alle riunioni senza dover aprire una nuova app o scheda. Ciò rende anche molto semplice accettare gli inviti.
Da Google Calendario
Passo 1: Apri i tuoi Calendario di Google.
Passo 2: individuare l'evento e fare clic su di esso.
Passaggio 3: Seleziona il Partecipa con Google Meet opzione.
Passaggio 4: fare clic, Iscriviti adesso.
Da un collegamento alla riunione (URL)
Passo 1: individua l'URL del collegamento alla riunione che ti è stato inviato.
Passo 2: fai clic sull'URL di Google Meet.
Passaggio 3: Attendere l'approvazione per essere ammessi alla riunione, se necessario.
Da un telefono
Passo 1: individua il numero di telefono fornito per Google Meet.
Passo 2: comporre il numero di telefono sul telefono.
Passaggio 3: quando richiesto, inserire il PIN fornito, toccare l'icona # pulsante.
Impostazioni da modificare durante una riunione

Google ti consente di modificare determinate impostazioni durante una videochiamata di Google Meet, come il layout, i sottotitoli forniti e il controllo del microfono e della fotocamera. Queste sono le azioni più comuni.

Cambia la visualizzazione della riunione
Passo 1: su un PC o Mac, fare clic su Di più pulsante (tre punti verticali), quindi fare clic ModificaDisposizione.
Passo 2: qui puoi selezionare da una raccolta di visualizzazioni: automatica, affiancata, in evidenza e barra laterale.
Passaggio 3: una volta scelto un layout, questo verrà salvato per la prossima volta che utilizzerai Meet.
Visualizzazione dei sottotitoli
Su un PC, Mac, dispositivo Android o iOS, fare clic su [CC] pulsante sottotitoli per attivare o disattivare i sottotitoli in inglese; questo pulsante potrebbe essere nascosto sotto il Di più sezione pulsante (tre punti verticali).
Presenta video di alta qualità
Meet può anche mostrare video di alta qualità con contenuti audio inclusi durante una riunione. Ciò include video di YouTube, GIF, animazioni e altri contenuti multimediali che potresti dover utilizzare come guide, esempi o tutorial. Tuttavia, funziona solo tramite Chrome, quindi dovrai utilizzare il browser Chrome quando lo provi.
Passo 1: per iniziare, durante una riunione, selezionare il Presente adesso pulsante e scegli Scheda Cromo dall'elenco delle opzioni.
Passo 2: Meet mostrerà quindi le schede Chrome aperte tra cui puoi scegliere. È una buona idea preparare in anticipo una scheda Chrome con il tuo video o altri media per questo momento. Seleziona la scheda giusta, assicurati che Condividi l'audio l'opzione è abilitata e seleziona Condividere.
Passaggio 3: ora puoi riprodurre il video nella scheda e tutti potranno vederlo e ascoltarlo.

Invia un messaggio in chat
Passo 1: su un PC, Mac, dispositivo Android o iOS, fare clic su Chiacchierata pulsante (a volte mostrato come un piccolo fumetto di testo).
Passo 2: inserisci il messaggio che desideri inviare alla stanza e fai clic su Inviare pulsante (mostrato come un piccolo aeroplano di carta).
Presenta il tuo schermo
Passo 1: su un PC, Mac, dispositivo Android o iOS, fare clic su Di più pulsante (tre punti verticali), quindi fare clic su Schermata presente opzione e fare clic Inizia la trasmissione iniziare.
Passo 2: per interrompere la presentazione, torna a Google Meet e fai clic su Interrompi la trasmissione.
Registra una riunione
Passo 1: su PC o Mac, fare clic su Di più pulsante (tre punti verticali), quindi fare clic Registra la riunione.
Passo 2: per interrompere, ripetere i passaggi e fare clic Interrompi la registrazione.
Passaggio 3: tieni presente che i partecipanti riceveranno una notifica quando qualcuno inizia a registrare la riunione. Inoltre, la registrazione video verrà salvata in il tuo Google Drive per il successivo recupero.
Attiva la cancellazione del rumore
Passo 1: Meet può utilizzare l'A.I. per filtrare i suoni che non sono voci. Puoi attivare questa funzione selezionando i tre punti Impostazioni menù, scegliendo Audioe abilitante Cancellazione del rumore.
Passo 2: Ciò non dovrebbe influire su altre voci, comprese le voci radiofoniche e le persone nella stessa stanza.
Arresta la webcam o disattiva il microfono
Passo 1: su un PC, Mac, dispositivo Android o iOS, fare clic su pulsante rotondo del microfono per disattivare o riattivare il microfono.
Passo 2: Allo stesso modo, fare clic su icona della fotocamera rotonda (mostrato come una casella con un triangolo sul lato destro) per accendere o spegnere la webcam.
Ultime funzionalità specializzate di Meet

Google ha applicato molti aggiornamenti e nuove funzionalità a Meet nel 2020, molti dei quali progettati specificamente per rendere più semplici le conferenze tra insegnanti e classi. Le funzionalità che vale la pena provare e con cui esercitarsi includono:
Jamboard
Jamboard è una lavagna digitale che consente ai partecipanti di disegnare, scarabocchiare e annotare in uno spazio versatile. La Jamboard può essere visualizzata e utilizzata da tutti i membri della riunione, ma per le sessioni in classe l'insegnante può limitarla a se stesso o a chiunque sia il relatore attuale. È progettato anche per essere utilizzato come strumento di brainstorming!
Sale per riunioni
Una caratteristica importante che in precedenza mancava a Meet era la possibilità di dividere il gruppo in sessioni digitali più piccole in cui potevano parlare e lavorare insieme. Questa è una funzionalità molto importante sia per le aziende che per le aule scolastiche ed è ora disponibile su Meet con un'interfaccia eccellente e ottime opzioni di gestione. Google intende inoltre aggiungere timer e un pulsante “chiedi aiuto” per offrire agli insegnanti ancora più opzioni in modalità breakout.
Rapporti sulle presenze
I clienti di G Suite Enterprise for Education ora hanno accesso anche a semplici report sulle presenze. Si tratta di report generati automaticamente creati in Fogli Google e mostrano i nomi e l'e-mail di tutti presenti alla riunione, comprese informazioni su quando si sono uniti, quando se ne sono andati e per quanto tempo sono rimasti Là. Google aggiungerà inoltre la possibilità agli insegnanti di abilitare o disabilitare questa funzione secondo necessità.

Sessioni di domande e risposte
La modalità Domande e risposte è una nuova funzionalità didattica opzionale a vantaggio di insegnanti e studenti. La chat avanzata consente agli studenti di porre domande agli insegnanti durante una lezione. L'insegnante può scegliere se utilizzare o meno la funzionalità e può nascondere al gruppo le domande che potrebbero sembrare inappropriate o fuori tema.
Strumento di sondaggio
Lo strumento di sondaggio è una nuova funzionalità che prevediamo verrà presto implementata in modo più significativo. Gli insegnanti possono usarlo per inserire un rapido quiz dal vivo nel mezzo di una lezione per testare i livelli di comprensione degli studenti e fornire un feedback immediato agli insegnanti.
Zoom è migliore di Google Meet?
Zoom e Google Meet sono testa a testa nella maggior parte delle competizioni. Gli strumenti di videoconferenza sono simili, ma la caratteristica più distinguibile è il costo. Attualmente Google Meet è gratuito al 100% per un massimo di 100 partecipanti per riunioni fino a 60 minuti. Zoom offre riunioni virtuali gratuite per un massimo di 100 persone, ma per soli 40 minuti. Per le squadre che preferiscono entrare e uscire, questo non sarà un problema. Ma la maggior parte dei team si troverà a dover acquistare un abbonamento mensile o annuale per prolungare i tempi delle riunioni. Oltre a ciò, Zoom ha già dovuto affrontare alcuni problemi di privacy, facendo sì che alcuni si sentissero più a loro agio nell’affidare le proprie videoconferenze a Google. Puoi controllare le misure di sicurezza di Meet di Google qui.
Raccomandazioni degli editori
- GPT-4: come utilizzare il chatbot AI che fa vergognare ChatGPT
- Google Bard ora può parlare, ma può soffocare ChatGPT?
- Come Intel potrebbe utilizzare l'intelligenza artificiale per affrontare un enorme problema nei giochi per PC
- I problemi più comuni di Microsoft Teams e come risolverli
- Google dice ai lavoratori di diffidare dei chatbot IA