FaceTime è il luogo più popolare per audio e videoconferenza per le piattaforme Mac e iOS. Prima del 2018, era limitato a sole due persone, ma tutto è cambiato e ora puoi includere fino a 32 partecipanti nelle conversazioni FaceTime. Ecco come farlo.
Contenuti
- Requisiti di sistema
- Avvio di un FaceTime di gruppo in iOS da FaceTime
- Avvio di un FaceTime di gruppo in iOS da Messaggi
- Aggiunta di una persona a una chiamata FaceTime di gruppo
- Partecipare a una chiamata FaceTime di gruppo
- Come appaiono le chiamate di gruppo
- Avvio di una chiamata FaceTime di gruppo su un Mac con FaceTime
- Avvio di una chiamata FaceTime di gruppo su un Mac con Messaggi
- Aggiunta di effetti speciali a una chiamata
- Modifica delle impostazioni durante una chiamata
Video consigliati
Facile
10 minuti
Applicazione Facetime
Requisiti di sistema
Le videochiamate FaceTime di gruppo richiedono iOS 12.1.4 o versioni successive oppure iPadOS/iOS su un iPhone 6S o successivo, iPad Pro o successivo, iPad Air 2 o successivo, iPad Mini 4 o successivo, iPad (5a generazione) o iPod Touch (7a generazione). I modelli precedenti di hardware Apple che supportano iOS 12.1.4 possono partecipare alle chiamate di gruppo solo tramite audio. Per Mac, le chiamate audio o video FaceTime richiedono MacOS 10.7 o versione successiva, una connessione Internet funzionante e un microfono o una fotocamera integrati o collegati.
Avvio di un FaceTime di gruppo in iOS da FaceTime
Puoi utilizzare il tuo elenco di contatti per trovare persone per una chiamata FaceTime di gruppo. I contatti i cui nomi appaiono in blu eseguono almeno iOS 12.1 e dispongono di un dispositivo supportato da FaceTime. I nomi dei contatti visualizzati in grigio non dispongono di hardware o software compatibile per FaceTime. I pulsanti audio e video dovrebbero essere verdi, a indicare che puoi avviare una chiamata di gruppo con i partecipanti scelti.
Passo 1: Vai a Impostazioni > FaceTime e attiva il FaceTime controllo.
Passo 2: Avvia FaceTime e tocca il pulsante "+" in alto a destra.

Imparentato
- Come creare suonerie per iPhone
- Come condividere libri Kindle con familiari e amici
- Le telefonate sull'iPhone hanno un suono ovattato? Ecco come risolverli rapidamente
Passaggio 3: Inserisci nomi di contatti, numeri di telefono o indirizzi e-mail oppure apri l'app Contatti e aggiungi persone da lì.
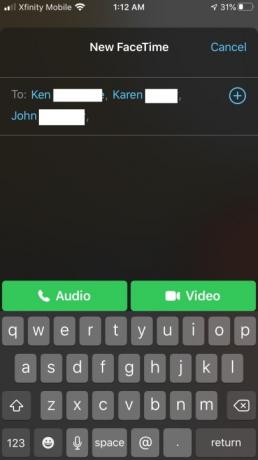
Passaggio 4: Rubinetto Audio O video per iniziare la chiamata.
Avvio di un FaceTime di gruppo in iOS da Messaggi
Puoi anche avviare un FaceTime di gruppo direttamente da una conversazione di gruppo esistente in Messaggi.
Passo 1: Avvia Messaggi e avvia una conversazione di gruppo o vai a una conversazione di gruppo esistente.
Passo 2: Clicca il Contatti cerchio nella parte superiore della conversazione di gruppo.
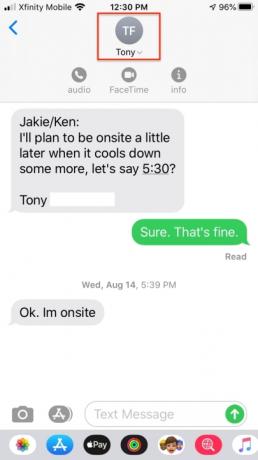
Passaggio 3: Rubinetto FaceTime e inizia la tua chiamata.
Aggiunta di una persona a una chiamata FaceTime di gruppo
Quando aggiungi qualcuno a una chiamata FaceTime di gruppo, non può essere rimosso, ma quella nuova persona può terminare la sua partecipazione alla chiamata toccando la X. La chiamata rimane attiva se due o più partecipanti stanno ancora chattando.
Passo 1: Dalla chiamata, scorri verso l'alto dalla parte inferiore dello schermo.
Passo 2: Rubinetto Aggiungi persona.
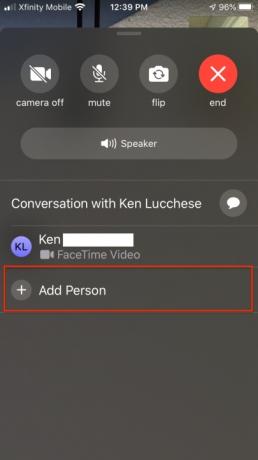
Passaggio 3: Inserisci il nome, il numero di telefono o l'e-mail del contatto.
Passaggio 4: Rubinetto Aggiungi persona a FaceTime.
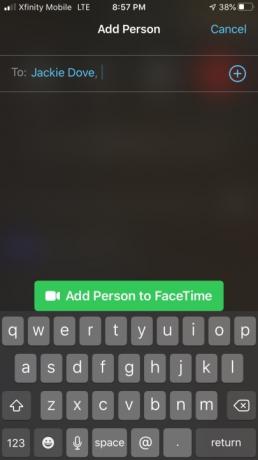
Partecipare a una chiamata FaceTime di gruppo
Quando qualcuno ti invita a partecipare a una chiamata FaceTime di gruppo, ricevi una notifica. Anche se inizialmente rifiuti, puoi toccare per partecipare alla chiamata in qualsiasi momento mentre è in corso.
Passo 1: Per partecipare a una chiamata da Messaggi, tocca la notifica nella parte superiore dello schermo o tocca Partecipa dalla conversazione di gruppo in Messaggi per connetterti immediatamente.
Passo 2: Per partecipare a una chiamata dall'app FaceTime, vai alla chiamata attiva in FaceTime e tocca Partecipa.

Come appaiono le chiamate di gruppo
Tutti i partecipanti a una chiamata FaceTime possono vedersi tramite singole finestre di anteprima. In iOS 15, l'app ha aggiunto una funzionalità di visualizzazione simile a una griglia utile anche per gruppi più grandi. Altrimenti, l'immagine dell'oratore corrente viene evidenziata e si sposta nella parte superiore dello schermo. L'app ridimensiona automaticamente le immagini dei partecipanti in base a quanto parlano, per quanto tempo parlano, al volume della parola e ai movimenti fisici. Coloro che stanno semplicemente ascoltando il procedimento appaiono nella parte inferiore dello schermo. Al termine della chiamata, ogni persona tocca il pulsante "X" per disconnettersi.
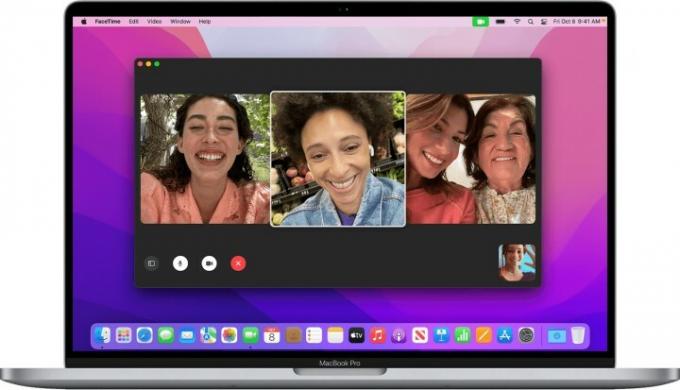
Avvio di una chiamata FaceTime di gruppo su un Mac con FaceTime
A partire da MacOS 10.14.3, puoi utilizzare Group FaceTime per chattare con un massimo di 32 persone, proprio come su iOS. FaceTime visualizza contemporaneamente da quattro a nove riquadri di immagini video, corrispondenti agli oratori attivi.
Passo 1: Avvia l'app FaceTime e utilizza il campo di ricerca per inserire gli indirizzi email o i numeri di telefono delle persone che desideri includere.
Passo 2: Se una persona è già tra i tuoi contatti, inserisci il suo nome o scegli dall'elenco, quindi fai clic su Aggiungere.
Passaggio 3: Clic Audio O video per la chiamata.
Passaggio 4: Per partecipare alla chiamata dall'app FaceTime, fai clic su accanto alla chiamata attiva, quindi fai clic su per partecipare.
Passaggio 5: Per partecipare alla chiamata da una notifica, fare clic su Giuntura.
Passaggio 6: Per cambiare le impostazioni durante una chiamata, sposta il mouse sulla finestra FaceTime per mostrare i controlli su schermo.

Avvio di una chiamata FaceTime di gruppo su un Mac con Messaggi
Passo 1: Puoi avviare una chiamata FaceTime tramite l'app Messaggi o partecipare a una chiamata esistente in corso tramite notifica.
Passo 2: Per partecipare a una chiamata dall'app Messaggi, fare clic su Giuntura nella conversazione di gruppo.
Passaggio 3: Per aggiungere una persona a una chiamata FaceTime di gruppo, fai clic su per mostrare la barra laterale, quindi fai clic su per aggiungere una nuova persona.
Aggiunta di effetti speciali a una chiamata
I partecipanti a una chiamata di gruppo possono aggiungere adesivi, testo, Animoji, Memoji e altri effetti durante una chiamata, se disponi di un iPhoneX o successivo, un iPad Pro da 11 pollici (1a e 2a generazione) o un iPad Pro da 12,9 pollici (3a generazione e successive). Per i dispositivi senza Face ID, sono disponibili altri effetti della fotocamera, come filtri, testo e forme, per le chiamate FaceTime di gruppo. Per utilizzare gli adesivi Memoji e gli adesivi emoji è necessario iOS 13 o iPadOS.
Passo 1: Tocca lo schermo, quindi tocca l'icona a forma di stella dal pannello delle icone.
Passo 2: Tocca l'icona per l'effetto desiderato, ad esempio un'Animoji, l'icona del filtro con cerchi tricolori, l'icona del testo Aa o l'icona della forma ondulata rossa.
Modifica delle impostazioni durante una chiamata
Indipendentemente dal tipo di conferenza a cui partecipi, puoi modificare le impostazioni audio e video nell'app FaceTime in qualsiasi momento. Rubinetto Telecamera off per spegnere la fotocamera e toccalo di nuovo per riaccenderla. Rubinetto Flip per passare alla fotocamera posteriore e toccarlo nuovamente per tornare alla fotocamera anteriore. Rubinetto Muto per disattivare l'audio e toccare nuovamente per riattivare l'audio. Rubinetto Altoparlante per passare dalla modalità silenziosa all'altoparlante e viceversa.
Raccomandazioni degli editori
- Come trasformare una Live Photo in un video sul tuo iPhone
- Come nascondere le foto sul tuo iPhone con iOS 16
- Come recuperare i messaggi di testo cancellati sul tuo iPhone
- Come eseguire il backup di un iPhone utilizzando Mac, iCloud o PC
- Come sfocare gli sfondi nelle chiamate FaceTime
Migliora il tuo stile di vitaDigital Trends aiuta i lettori a tenere d'occhio il frenetico mondo della tecnologia con tutte le ultime notizie, divertenti recensioni di prodotti, editoriali approfonditi e anteprime uniche nel loro genere.




