Nel 2016, Apple ha introdotto la Touch Bar sul suo Modelli di MacBook Pro, a tutti tranne il modello base MacBook Pro da 13 pollici. Tuttavia, accoglienza ad esso era misto. Tutte quelle icone che cambiano erano difficili da imparare e molte persone hanno scoperto che continuavano a sfiorare accidentalmente la Touch Bar e ad avviare tutti i tipi di funzioni che non desideravano.
Contenuti
- Come limitare la funzionalità della Touch Bar
- Come disattivare completamente la Touch Bar
Se sei su questa barca, possiamo aiutarti. Ecco un paio di modi efficaci per limitare o disabilitare la Touch Bar sul tuo Mac.
Video consigliati
Come limitare la funzionalità della Touch Bar
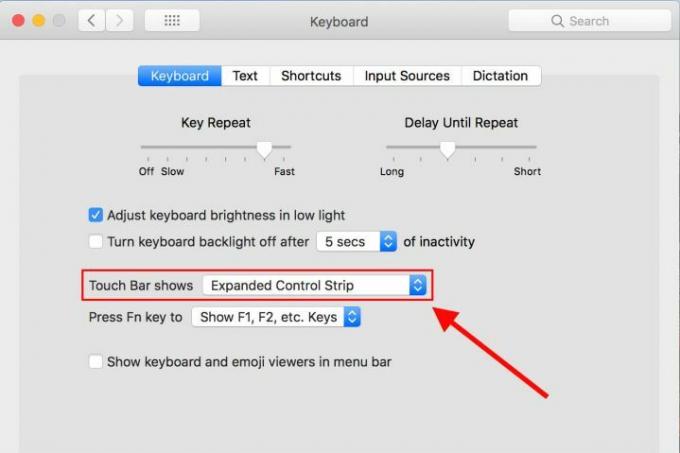
Se desideri un modo semplice per gestire la Touch Bar, puoi congelarla rapidamente solo sui comandi di controllo di base. Nel suo stato naturale, la Touch Bar passerà a set di controlli esclusivi per la maggior parte delle app che apri. Se questa è la cosa principale che non ti piace della Touch Bar: tutte quelle icone mobili che non hai tempo di memorizzare o capire: puoi disabilitare questa parte della Touch Bar, lasciando comunque attiva la barra per modifiche semplici impostazioni.
Imparentato
- I Mac M3 potrebbero essere lanciati quest'anno, con un'aggiunta sorprendente
- MacBook Air 15 pollici vs. MacBook Air 13 pollici: quale comprare
- Un'importante fuga di notizie rivela tutti i segreti dei Mac su cui Apple sta lavorando
Passo 1: vai su "Preferenze di Sistema", l'icona piena di ingranaggio nel Dock. Una volta lì, seleziona "Tastiera".
Passo 2: assicurati di essere nella prima scheda di questa sezione, quella che dice "Tastiera". Se sei su a MacBook Pro con Touch Bar, noterai una sezione aggiuntiva in quest'area specifica per Touch Sbarra. Puoi modificare diverse impostazioni qui, ma quella che desideri selezionare per questo processo è "Mostra Touch Bar".
Passaggio 3: passa dal menu a discesa "Mostra Touch Bar" a "Striscia di controllo estesa". Ciò bloccherà la Touch Bar sulla striscia di controllo forniscono funzioni di base come luminosità, volume, salto di brani e suddivisione finestre. La Touch Bar non passerà ad altre impostazioni mentre questa opzione è abilitata, indipendentemente dalle app che utilizzi.
Naturalmente, questa opzione è davvero efficace solo se non ti dispiace che la Touch Bar sia attiva. Se il tuo problema con la Touch Bar è più fisico, come sfiorarla con le dita, passare solo ai comandi di controllo probabilmente non sarà di alcun aiuto. In effetti, potrebbe peggiorare le cose se inizi accidentalmente a modificare il volume o la luminosità dello schermo. Per problemi come questo, è meglio consultare la nostra seconda opzione.
Come disattivare completamente la Touch Bar
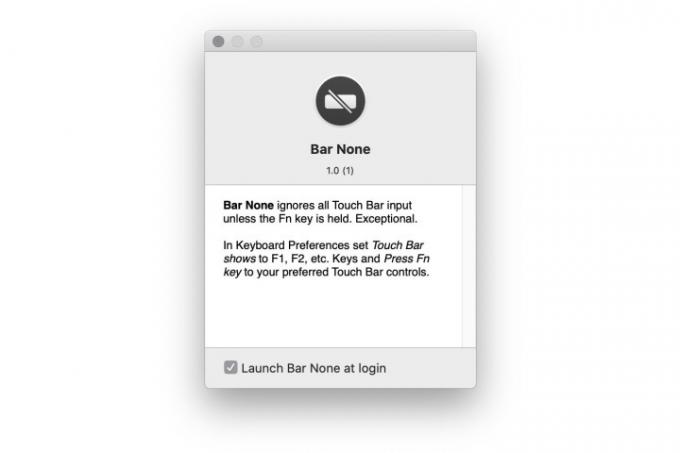
Sfortunatamente, Apple non fornisce un modo per disabilitare completamente la TouchBar. Tuttavia, esiste un'app di terze parti chiamata Barra Nessuna sviluppato da Shaun Inman che fa proprio questo.
Il modo in cui funziona è piuttosto semplice. Una volta installato, Bar None è presente nel menu in alto e non consentirà alla Touch Bar di funzionare senza che l'utente tenga premuto FN. Avrai una protezione completa contro i clic involontari poiché Bar None richiede di fare quel passaggio in più, assicurandoti di utilizzare la TouchBar solo quando lo desideri effettivamente.
Dovrai visitare il sito Bar None per accedere al download dell'app. Quindi modificherai le autorizzazioni del tuo Macbook andando su Preferenze di Sistema > Sicurezza e Privacy > Accessibilità.
Bar None protegge dai clic involontari del touchpad attivando una modalità protettiva che limita la sensibilità pur consentendo alcune prestazioni quando il programma è in modalità predefinita. Se vuoi che il tuo touchpad sia completamente bloccato, in modo che non riceva input, puoi modificare le impostazioni Bar None andando su Preferenze di Sistema > Tastiera. In questa modalità, la Touch Bar funzionerà solo quando lo dici.
Forniamo una guida utile e approfondita sucome scaricare macOS Big Sur che puoi utilizzare per migliorare le prestazioni del tuo Mac.
Raccomandazioni degli editori
- Il MacBook Pro M3 potrebbe essere lanciato prima del previsto
- Le migliori offerte MacBook Prime Day: risparmia su MacBook Air e MacBook Pro
- I chip Intel hanno frenato il MacBook Air da 15 pollici, afferma Apple
- Le migliori offerte MacBook: risparmia su MacBook Air e MacBook Pro
- I MacBook potrebbero finalmente raggiungere i laptop Windows in questo importante modo
Migliora il tuo stile di vitaDigital Trends aiuta i lettori a tenere d'occhio il frenetico mondo della tecnologia con tutte le ultime notizie, divertenti recensioni di prodotti, editoriali approfonditi e anteprime uniche nel loro genere.




