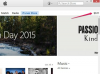Un tipico strumento di ritaglio consente di ritagliare una foto in una forma quadrata o rettangolare. Ma a volte è desiderabile ritagliare da diverse angolazioni. Usa gli strumenti di mascheratura e selezione per questo tipo di ritaglio. Nota che il ritaglio rimuove le aree ritagliate di un'immagine, quindi ritaglia una foto quando sei sicuro di come vuoi che appaia. Prima di ritagliare, assicurati di avere una copia della foto originale nel caso in cui dovessi tornare indietro.
Passo 1
Fare clic sul pulsante blu nell'angolo in alto a sinistra della finestra Paint. Fare clic su "Apri" e selezionare la foto che si desidera ritagliare.
Video del giorno
Passo 2
Fare clic sulla freccia in basso sotto "Seleziona" nel gruppo di strumenti "Immagine".
Passaggio 3
Fare clic sullo strumento "Selezione rettangolare" se la forma di ritaglio di base deve essere un quadrato o un rettangolo. Fare clic sullo strumento "Selezione a forma libera" se si desidera creare una forma irregolare.
Passaggio 4
Fare clic e trascinare il puntatore del mouse sulla foto per creare la forma di ritaglio di base. Dopo aver effettuato la selezione, fai clic su "Inverti selezione" nella barra degli strumenti di Paint. Fai clic su "Elimina". Questo cancella la selezione invertita, rimuovendo le parti indesiderate della foto come se fosse ritagliata.
Passaggio 5
Fare clic su una forma nel gruppo "Forme" per modellare gli altri angoli nel ritaglio. Paint in Windows 7 ti offre la possibilità di scegliere tra diverse forme preimpostate tra cui stelle, frecce, nuvole e varie forme geometriche. Per una forma irregolare, fai clic sullo strumento "Poligono".
Passaggio 6
Disegna la forma in cui desideri creare un angolo di ritaglio diverso. Ad esempio, disegna un poligono in un angolo della foto in modo che sembri ritagliare l'angolo inclinato.
Passaggio 7
Mantieni la forma selezionata. Fare clic su "Struttura" nel gruppo "Forme". Fai clic su "Nessun contorno". Fai clic su "Colore 2" nel gruppo "Colori" e scegli il bianco (o qualunque sia il colore di sfondo che desideri utilizzare) come colore di riempimento. La forma appena creata dovrebbe ora apparire per ritagliare la foto con un'angolazione diversa.
Passaggio 8
Crea più forme per ritagliare la foto da più angolazioni. Assicurati di rimuovere il contorno e di dare alla forma lo stesso colore dello sfondo, solitamente bianco.
Passaggio 9
Rivedi la foto modificata. Quando Paint ha cancellato la selezione invertita in precedenza, avrebbe dovuto lasciare spazi vuoti intorno all'immagine. Se vuoi rimuovere questi spazi, fai clic su "Seleziona" nel gruppo "Immagine", seleziona l'area che desideri preservare (tralasciando gli spazi vuoti) e fai clic su "Ritaglia" nello stesso gruppo di strumenti.
Passaggio 10
Fare nuovamente clic sul pulsante blu. Fare clic su "Salva con nome". Scegli un formato di file e salva il file con un nome univoco.