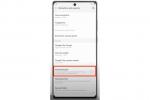Un singolo router Wi-Fi non può competere con una casa più grande. Prima o poi sei destinato a imbatterti in una zona morta, e poi tutto è perduto, soprattutto se hai figli. Fortunatamente, c’è un modo per evitare tutto questo, e tutto ciò che serve è un router secondario.
Contenuti
- Esegui un ripristino 30/30/30
- Configurazione di DD-WRT come ripetitore wireless
- Utilizzo di un'app router
- Configurazione di DD-WRT come secondo punto di accesso
Ecco come estendere la portata Wi-Fi con un altro router e il firmware del router DD-WRT.
Video consigliati
Moderare
1 ora e 30 minuti
Rete Wi-Fi esistente
Router di riserva
Esegui un ripristino 30/30/30
Prima di configurare tutto, assicuriamoci che il tuo router DD-WRT utilizzi le impostazioni predefinite. Per fare ciò, eseguiamo quello che viene chiamato hard reset – o Ripristino 30/30/30 — che rimuove tutte le configurazioni dalla NVRAM del router. Ecco come è fatto.
Nota: Come avverte il Wiki DD-WRT, ci sono situazioni in cui non dovresti eseguire un hard reset o un reset 30/30/30. Non eseguirli durante l'aggiornamento del router. Non eseguirli per i router della serie Linksys EA (in quanto ciò potrebbe bloccarli). E non farlo per nessun router ARM.
Passo 1: Con il router collegato all'alimentazione, tenere premuto il Ripristina pulsante situato nella parte inferiore del router per 30 secondi. Il router verrà ripristinato e questo è normale. Continua a tenere premuto il pulsante.
Passo 2: Ora, pur continuando a tenere il Ripristina pulsante, scollegare il router. Attendi 30 secondi.
Imparentato
- Come convertire i tuoi nastri VHS su DVD, Blu-ray o digitali
- Come cambiare il canale Wi-Fi su un router
- Come trasferire file da Android al PC
Passaggio 3: Continua a tenere premuto il pulsante* Ripristina* e collega il router. Mantieni il Ripristina pulsante premuto per 30 secondi.
Esatto: tieni premuto il pulsante per 30 secondi con il router acceso, poi 30 secondi con il router spento, quindi 30 secondi con il router nuovamente acceso. Al termine, sei pronto per eseguire alcune configurazioni.
Configurazione di DD-WRT come ripetitore wireless
Tieni presente che alcuni modelli di router (in particolare i router più vecchi) ti consentono di configurare il router come ripetitore in modo nativo, il che significa che non è necessario utilizzare DD-WRT. Fortunatamente, molti dei passaggi riportati di seguito possono essere utilizzati con impostazioni native che lo consentono, anche se le cose sembrano diverse: Linksys, for ad esempio, ha un'interfaccia diversa e anche il metodo utilizzato dai Nighthawks di Netgear è leggermente diverso, mentre la modalità Asus è diversa anche. Cerca queste opzioni prima di scaricare DD-WRT solo per assicurarti che non siano disponibili. Questo può farti risparmiare tempo. Altrimenti, puoi procedere a tutto vapore con DD-WRT.
Se il router è attualmente collegato a una rete, scollegalo: non abbiamo bisogno di cavi Ethernet per un ripetitore. Ora connettiti al router in modalità wireless. L'SSID predefinito sarà "dd-wrt" e dovrai impostare un nome utente e una password di amministratore.
Passo 1: Per prima cosa, vai al Sezione senza fili e fare clic su Impostazioni di base scheda.

Passo 2: Impostato Modalità senza fili A Ripetitore.
Passaggio 3: Impostato Modalità di rete senza fili per abbinarlo al tuo router. Ciò potrebbe richiedere qualche ricerca da parte tua, però Misto è abbastanza universale.
Passaggio 4: Imposta l'SSID in modo che corrisponda al tuo router. Abbiamo scelto Potcasting, perché è il nome del router che speriamo di ripetere.
Passaggio 5: Sotto Interfacce virtuali, fare clic Aggiungere.
Passaggio 6: Assegna alla nuova interfaccia virtuale un SSID univoco. Abbiamo usato Potcasting-Ripetizione, ma puoi usare il nome che preferisci. Basta non utilizzare lo stesso nome della tua rete principale.
Passaggio 7: Premi* Salva*, ma non premere Applica le impostazioni ancora. Dovresti aspettare finché non avrai finito completamente.
Passaggio 8: Ora andiamo al sicurezza wireless sezione.
Sotto il Interfaccia fisica sezione, assicurati che le impostazioni corrispondano esattamente a quelle del router principale. Ad esempio, se il tuo router principale utilizza WPA2 Personal con crittografia TKIP, imposta le stesse cose qui e inserisci la chiave come faresti se ti connettessi da un PC o un telefono.
Passaggio 9: Sotto il Interfacce virtuali sezione, definirai le impostazioni che utilizzerai per connetterti a questo router. È meglio renderli identici alle impostazioni nella sezione Interfaccia fisica.
Passaggio 10: Premi* Salva*, ma aspetta ancora Applica le impostazioni.
Passaggio 11: Dirigiti al Sicurezza sezione, disabilitare il file Firewall SPIe deseleziona tutto ciò che è contenuto in Blocca WAN *Richieste. Quindi, premi *Salva.

Passaggio 12: In Impostare, selezionare* Configurazione di base*. Sotto Configurazione di rete, cambiare il IP del router su una sottorete diversa da quella del router principale. Ad esempio, se l'IP del router principale è 192.168.1.1, imposta l'IP del ripetitore su 192.168.2.1. Non modificare gli altri gruppi di numeri (192, 168, ecc.) nell'indirizzo, solo questo.

Passaggio 13: Fatto tutto ciò, torna a ogni pagina che hai configurato e assicurati che tutte le impostazioni siano corrette. Quando sei sicuro che tutto sia corretto, premi il pulsante Applica le impostazioni pulsante. Il tuo router si riavvierà e, alla fine, vedrai l'SSID che hai scelto in precedenza per il tuo ripetitore. Collegati ad esso e verifica che Internet funzioni andando al sito Web di Digital Trends (o qualsiasi altro). Se funziona, ora hai un ripetitore wireless!
Passaggio 14: Quando si tratta di posizionarlo fisicamente in casa, il ripetitore dipende dalla ricezione di una connessione wireless segnale dal router principale per svolgere il suo lavoro, quindi posizionarlo in una zona morta probabilmente non ti servirà a molto Bene. Idealmente, il ripetitore dovrebbe essere posizionato vicino alla zona morta, ma abbastanza vicino al router per ricevere comunque un segnale decente. Sperimenta posizioni diverse finché non sei soddisfatto della copertura e della velocità.
Utilizzo di un'app router
Le app router di oggi possono aiutare a gestire sistemi più complessi che coinvolgono ripetitori. Sia l'app Nighthawk che quella Asus ti consentono di configurare router compatibili come ripetitori. Anche in questo caso, il router deve essere acceso e segnalare di funzionare, ma non è necessaria una connessione Ethernet. Nel caso di Asus, è semplice come rilevare il router e avviare la configurazione selezionando l'opzione ripetitore. Per l'app Nighthawk, dovrai selezionare il router che utilizzi come ripetitore, quindi accedere all'app Nighthawk e lasciare che rilevi il router una volta connesso. Entrambe le app dovrebbero avere opzioni per continuare la configurazione come ripetitore.
Tuttavia, questo di solito funziona solo se l'app del router supporta nativamente il passaggio a un ripetitore e le app potrebbero funzionare meglio con alcuni router rispetto ad altri. Tieni presente che il processo è ancora più semplice se ottieni un file extender Wi-Fi compatibile della stessa marca, ma ciò significa che non potresti risparmiare riciclando un router più vecchio come ripetitore.
Se l'app non funziona, dovrai apportare le modifiche da DD-WRT su un desktop. Molte aziende produttrici di router hanno gradualmente eliminato le modalità ripetitore, quindi non sono comuni sui router più recenti e sulle loro app. Alcune configurazioni del router, come il sistema mesh di Google Nest Wifi, non sono affatto compatibili con le modalità di estensione a causa del modo in cui funzionano. Ecco perché consigliamo DD-WRT.

Configurazione di DD-WRT come secondo punto di accesso
Assicurati che il router non sia collegato a nient'altro che all'alimentazione. Connettiti in modalità wireless: l'SSID predefinito sarà "dd-wrt" e dovrai impostare un nome utente e una password di amministratore.
Inizierai da Pagina Configurazione di base. Alcune impostazioni del router avranno una modalità aggiuntiva chiamata Modalità AP O Modalità Ponte questo è specifico per la configurazione di un secondo punto di accesso. Se trovi questa modalità, dovresti sicuramente provare ad attivarla: il tuo router potrebbe quindi raccogliere automaticamente gran parte delle informazioni elencate di seguito, facendoti risparmiare molto tempo. Fai solo attenzione a non attivare involontariamente una modalità ripetitore: questi termini di impostazione del router possono essere vaghi, quindi è sempre importante studiare i dettagli della pagina delle impostazioni del tuo router.
Passo 1: Cambia l'indirizzo locale in qualcosa di diverso da quello utilizzato dal router principale. Abbiamo usato 192.168.1.2. Prendi nota di questo IP, perché ti servirà in seguito per configurare il tuo punto di accesso.
Passo 2: Inserisci l'indirizzo IP utilizzato dal tuo router principale sotto Porta. Solitamente è 192.168.1.1, ma controlla per esserne sicuro.
Passaggio 3: Disabilita il Server DHCP. Ciò impedirà al tuo punto di accesso di combattere il router per assegnare gli IP.
Passaggio 4: Assegnare il PALLIDO porta da cambiare. Questo non è necessario, ma ti dà una porta extra in seguito se ne hai bisogno.
Passaggio 5: Colpo Salva, ma non fare clic Fare domanda a. Il tuo router non è pronto e si comporterà in modo anomalo se applichi le nuove impostazioni troppo presto.
Passaggio 6: Quindi, vai al senza fili sezione e assicurarsi che la modalità wireless sia impostata su AP. Dovrebbe essere l'impostazione predefinita.

Passaggio 7: Scegli un SSID. Se lo desideri, può essere lo stesso del router principale, ma in tal caso assicurati che questo punto di accesso e il router utilizzino canali diversi. Ad esempio, se il router principale è impostato su Canale 1, impostalo su Canale 11 per evitare conflitti. Se è troppo complicato, usa semplicemente due SSID diversi.
Passaggio 8: Colpo Salva, Ma nonFare domanda a.
Passaggio 9: Ora vai a sicurezza wireless sottosezione. Se l'SSID è lo stesso del router principale, assicurati che i tuoi dispositivi passino senza problemi tra i due punti di accesso copiando qui le impostazioni di sicurezza. Se l'SSID è diverso, utilizza le impostazioni di sicurezza che preferisci. WPA2 è l'impostazione che consigliamo se vuoi essere sicuro che la tua rete sia sicura.
Passaggio 10: Disabilitare il firewall accedendo alla sezione Sicurezza. Un firewall non è necessario poiché il router non filtrerà la tua connessione Internet, inoltre è una potenziale fonte di problemi.
Passaggio 11: Dai un'occhiata alle impostazioni sopra. Se hanno un bell'aspetto, fai clic Applica le impostazioni e riavvia il router. Quindi collegalo alla rete vicino a una zona morta.
Finché è disponibile una connessione cablata, puoi posizionare l'Access Point negli angoli estremi della zona morta. Ciò ti offrirà una copertura migliore dove ne hai più bisogno, ma dipende da dove hai accesso cablato alla rete.
Raccomandazioni degli editori
- Le vendite del Prime Day riducono di $ 90 il router mesh Nest Wi-Fi Pro di Google
- Stai mettendo il router nel posto sbagliato. Ecco invece dove inserirlo
- Il Wi-Fi non funziona? Come risolvere i problemi più comuni
- Come costruire un PC da zero: una guida per principianti per costruire il tuo computer desktop
- Cos'è il Wi-Fi 7: tutto quello che devi sapere su 802.11be