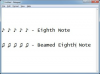Una GIF animata è una semplice animazione solitamente composta da una serie di disegni. È spesso composto da pochi fotogrammi e potrebbe mostrare un viso che cambia da un cipiglio a un sorriso, una figura che salta o saluta, o un oggetto che si sposta da un lato all'altro. Puoi utilizzare la funzionalità dei fotogrammi in Photoshop CS2 per creare i singoli fotogrammi dell'animazione, quindi è relativamente semplice realizzare l'animazione.
Passo 1
Pianifica l'animazione. Decidi cosa mostrerà l'animazione e suddividila in passaggi o fotogrammi. Ad esempio, se vuoi mostrare una figura stilizzata che fa i salti, hai bisogno di una cornice che mostri la figura in ogni posizione della routine dei salti.
Video del giorno
Passo 2
Raccogli o crea le singole immagini. Se sono disegni o immagini su carta, scansionali nel tuo computer o disegnali direttamente in Photoshop utilizzando gli strumenti di disegno.
Passaggio 3
Crea una nuova immagine in Photoshop selezionando "Nuovo" dal menu "File". Imposta la larghezza e l'altezza dell'immagine in modo che corrispondano al più grande dei tuoi fotogrammi o che sia grande quanto desideri che sia l'animazione. Imposta il formato del colore su "Colore RGB" e "8 bit" negli elenchi a discesa che fanno riferimento al colore. Usando la tavolozza dei livelli, crea un livello separato per ogni fotogramma dell'animazione.
Passaggio 4
Apri il file contenente l'immagine che desideri utilizzare nel primo fotogramma. Seleziona "Copia" dal menu "Modifica", quindi vai al primo livello dell'immagine che hai creato nel passaggio 3, seleziona "Incolla" dal menu "Modifica". Copia la seconda immagine e incollala nel secondo livello. Continua a copiare ogni immagine e incollarla nel livello successivo finché non hai l'immagine di ogni fotogramma su un livello separato in un file Photoshop.
Passaggio 5
Apri la tavolozza delle animazioni selezionando "Animazione" dal menu "Finestra". Fai clic sul menu della tavolozza di animazione nell'angolo in alto a destra della finestra della tavolozza di animazione e seleziona "Crea fotogrammi dai livelli" nel menu che si apre.
Passaggio 6
Fare clic sull'elenco a discesa sotto il primo fotogramma per impostare le opzioni di loop. Seleziona "Per sempre" se vuoi che l'animazione si ripeta ancora e ancora. Seleziona "Una volta" se vuoi che venga riprodotto solo una volta e poi si interrompa.
Passaggio 7
Fare clic sul menu dei tempi nella parte inferiore di ogni fotogramma per impostare i tempi per quel fotogramma. La quantità di tempo che scegli sarà la quantità di tempo in cui il fotogramma viene visualizzato prima che venga visualizzato il fotogramma successivo. Per la maggior parte delle animazioni, ogni fotogramma dovrebbe avere la stessa tempistica, anche se il numero esatto dipende dalle preferenze personali. Puoi cambiarlo dopo aver riprodotto una riproduzione di prova se non ti piace la tua prima scelta.
Passaggio 8
Fai clic sul pulsante "Riproduci" (il triangolo che assomiglia a una freccia che punta a destra) nel menu di controllo video nella parte inferiore della tavolozza dell'animazione. Questo riproduce la tua animazione. Regola tutto ciò che deve essere aggiustato.
Passaggio 9
Selezionare "Salva per Web" dal menu "File" per salvare l'animazione. Digita un nome file, scegli la cartella in cui desideri salvare il file e fai clic sul pulsante "OK".
Consiglio
Le animazioni in loop, che vengono riprodotte più e più volte, sono buone per un'animazione che lampeggia o ondeggia o in cui una figura ripete un'azione come i salti. Se la tua animazione coinvolge un oggetto che si muove attraverso il pannello video, seleziona "Una volta" nella sezione delle opzioni di loop.