Tutto può succedere. Un disastro naturale, un incidente d'auto, una malattia improvvisa: di tutto. Per fortuna, Apple i phone fornisce guardrail che ti aiutano a ottenere informazioni critiche, fornire assistenza in caso di emergenza, chiamare le autorità e i primi soccorritori e aggiornare rapidamente amici e familiari. Funzionalità come SOS emergenze, Contatti di emergenza, Condivisione della posizione, Trova la mia, E Non disturbare durante la guida ti terrà preparato per quando sarà necessario aiuto.
Contenuti
- SOS emergenza
- Contatti di emergenza
- Condividi la mia posizione
- Non disturbare durante la guida
Ecco come le funzionalità di sicurezza dell'iPhone possono aiutarti in un ingorgo!
Video consigliati
SOS emergenza
Quando effettui una chiamata con SOS emergenze, il tuo iPhone chiama automaticamente i servizi di emergenza nella sua regione attuale, come il 911 in Nord America. Ecco come farlo sia per i modelli più nuovi che per quelli più vecchi.
Imparentato
- Come sbarazzarti dell'ID Apple di qualcun altro sul tuo iPhone
- Perché non puoi utilizzare Apple Pay su Walmart
- Questo piccolo gadget ti offre la migliore funzionalità dell'iPhone 14 per $ 149
Abilita la chiamata automatica
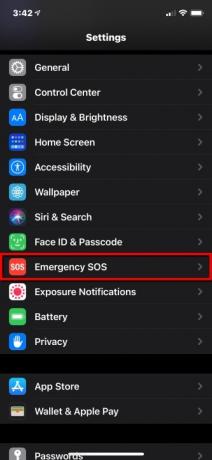

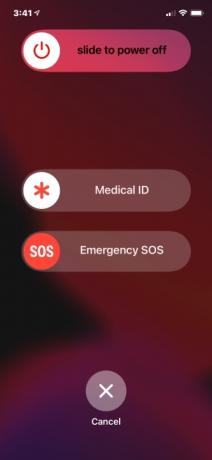
Quando la chiamata automatica è attiva e tenti una chiamata di emergenza, il tuo iPhone inizia un conto alla rovescia con un segnale di avviso. Dopo il conto alla rovescia, il tuo iPhone chiama automaticamente i servizi di emergenza.
Passo 1: Tocca per aprire il Impostazioni app.
Passo 2: Scorri verso il basso e tocca SOS emergenza.
Passaggio 3: Tocca l'interruttore accanto a Chiamata automatica per attivare o disattivare la funzionalità.
Nota: se disattivi questa impostazione, puoi comunque utilizzare il dispositivo di scorrimento SOS emergenze per effettuare una chiamata.
iPhone 8 e successivi
Passo 1: Tieni premuto il tasto Lato pulsante e uno dei Volume pulsanti finché non viene visualizzato il dispositivo di scorrimento SOS emergenze. In alternativa, premere il Lato pulsante rapidamente cinque volte se l'impostazione è attivata.
Passo 2: Trascina il SOS emergenza cursore sulla posizione attiva per chiamare i servizi di emergenza.
Cosa succede dopo:
- Se persisti nel tenere premuti questi due pulsanti senza trascinare il cursore, verrà avviato un conto alla rovescia con un segnale acustico di avviso.
- Se continui a tenere premuti i pulsanti al termine del conto alla rovescia, il tuo iPhone chiamerà i servizi di emergenza.
iPhone 7 e versioni precedenti
Passo 1: Premere la Side O Superiore (a seconda del modello di iPhone) cinque volte consecutive per visualizzare il dispositivo di scorrimento SOS emergenze.
Passo 2: Trascina il SOS emergenza dispositivo di scorrimento per chiamare i servizi di emergenza.
Cosa succede dopo:
- Al termine della chiamata di emergenza, il tuo iPhone invia un messaggio di testo ai contatti di emergenza designati avvisandoli della tua posizione attuale, a meno che tu non annulli la chiamata.
- Se hai disabilitato i servizi di localizzazione, questa azione li attiverà automaticamente in modo che, se cambi posizione, i tuoi contatti possano tracciarti.
Questa funzione blocca inoltre automaticamente il telefono in modo che sia necessario inserire il codice di accesso per utilizzarlo nuovamente. Touch ID e Face ID non funzioneranno finché non inserisci il codice. Ciò tiene conto del fatto che potresti essere in pericolo o che qualcuno potrebbe approfittare della situazione per tentare di rubare il tuo telefono. Se ciò accade, non li aiuterà perché non possono utilizzare il telefono senza il tuo passcode.
Contatti di emergenza
La funzione SOS emergenze è disponibile solo se hai già designato i contatti di emergenza dall'app Contatti. Dopo una chiamata di emergenza, il tuo iPhone invia un SMS ai tuoi contatti di emergenza che include la tua posizione attuale, a meno che tu non annulli la chiamata. Trasmette anche aggiornamenti sulla posizione ai tuoi contatti di emergenza se viaggi altrove.
Ecco come designare un contatto di emergenza – o più di uno:


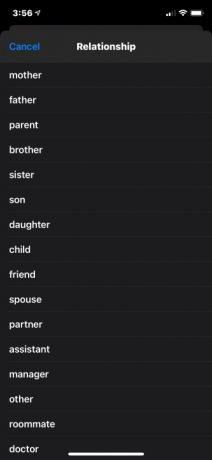
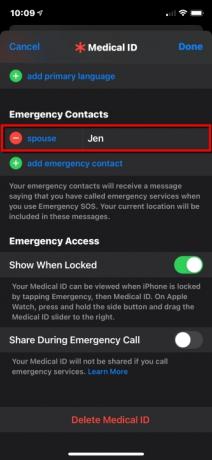
Aggiungi un contatto di emergenza
Passo 1: Apri il Salute app e tocca la tua immagine del profilo.
Passo 2: Rubinetto Carta d'identità medica.
Passaggio 3: Rubinetto Modificare nell'angolo in alto a destra.
Passaggio 4: Scorri verso il basso fino a Contatti di emergenza e tocca il verde Aggiungi contatto di emergenza pulsante.
Passaggio 5: Seleziona qualcuno nel tuo elenco di contatti.
Passaggio 6: Seleziona la relazione.
Passaggio 7: Rubinetto Fatto nell'angolo in alto a destra per completare.
Rimuovere un contatto di emergenza
Passo 1: Apri il Salute app e tocca la tua immagine del profilo.
Passo 2: Rubinetto Carta d'identità medica.
Passaggio 3: Rubinetto Modificare nell'angolo in alto a destra.
Passaggio 4: Scorri verso il basso fino a Contatti di emergenza e tocca il rosso Meno pulsante accanto al nome del contatto, come mostrato sopra.
Passaggio 5: Tocca il rosso Eliminare pulsante.
Passaggio 6: Rubinetto Fatto nell'angolo in alto a destra per completare.
Imposta la tessera sanitaria


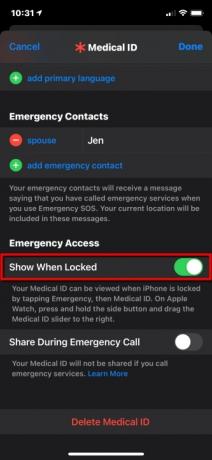

Oltre a designare un contatto, puoi anche impostare un ID medico per avvisare i primi soccorritori della tua condizione medica in modo che non aggravino ulteriormente una condizione preesistente. Ecco come rendere visibile la tua cartella clinica sulla schermata di blocco del tuo iPhone:
Passo 1: Apri il Salute app e tocca Riepilogo scheda.
Passo 2: Tocca la tua immagine del profilo situata nell'angolo in alto a destra.
Passaggio 3: Rubinetto Carta d'identità medica.
Passaggio 4: Rubinetto Modificare nell'angolo in alto a destra.
Passaggio 5: Inserisci i tuoi dati sanitari in tutti i campi applicabili.
Passaggio 6: Sotto Accesso di emergenza, tocca l'interruttore accanto a Mostra quando bloccato per abilitare (verde). La tua cartella clinica può quindi essere vista dai primi soccorritori quando toccano Emergenza seguito da Carta d'identità medica. Questo non sblocca il tuo telefono, ma possono usarlo per chiamare i tuoi contatti di emergenza.
Passaggio 7: Rubinetto Fatto nell'angolo in alto a destra per completare.
Condividi la mia posizione

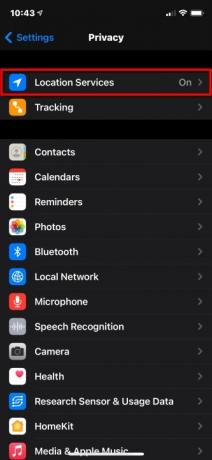
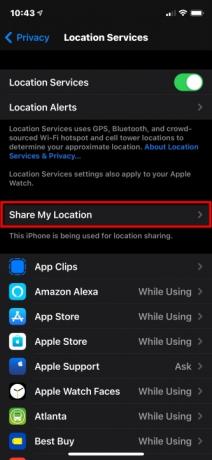
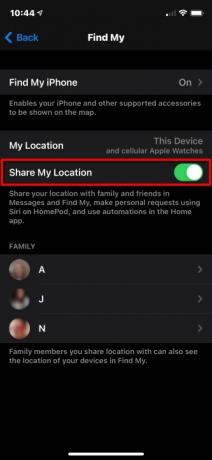
L'app Dov'è consolida funzionalità che una volta erano separate, come Trova il mio iPhone e Trova i miei amici. Qui ci concentreremo solo sulla condivisione della posizione per amici e familiari come parte delle funzionalità di sicurezza personale dell’iPhone. Se vuoi che amici e parenti sappiano dove ti trovi, procedi come segue:
Passo 1: Apri il Impostazioni app e tocca Privacy sulla lista.
Passo 2: Rubinetto Servizi di localizzazione in cima.
Passaggio 3: Rubinetto Condividi la mia posizione.
Passaggio 4: Tocca l'interruttore accanto a Condividi la mia posizione per attivare questa funzione (verde).
Utilizza Trova il mio

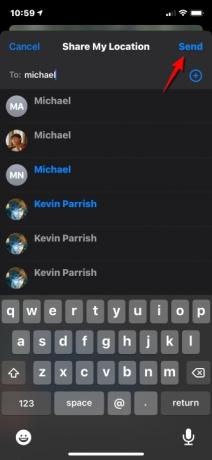
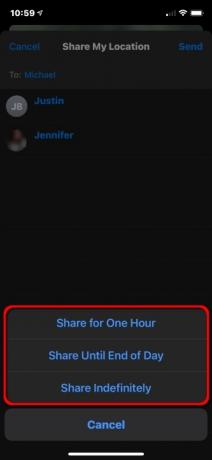
Dopo aver abilitato Condividi la mia posizione, puoi utilizzare Dov'è per condividere la tua posizione con persone specifiche. Ecco come:
Passo 1: Apri l'app Dov'è e tocca Persone scheda in basso.
Passo 2: Clicca il Condividi la mia posizione pulsante.
Passaggio 3: Digita il nome o il numero di telefono della persona con cui desideri condividere la tua posizione.
Passaggio 4: Rubinetto Inviare nell'angolo in alto a destra.
Passaggio 5: scegli per cui condividere la tua posizione Un'ora, Fino alla fine della giornata, O Condividi a tempo indeterminato.
Passaggio 6: Rubinetto OK.

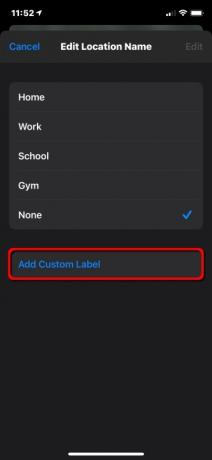

Puoi anche rinominare i luoghi che frequenti. Ecco come:
Passo 1: Apri l'app Dov'è e tocca Me scheda in basso.
Passo 2: Rubinetto Modifica nome posizione. Potrebbe essere necessario espandere il file Me scheda per visualizzare questa impostazione.
Passaggio 3: Rubinetto Casa, Lavoro, Scuola, Palestra, O Nessuno. In alternativa, puoi toccare Aggiungi etichetta personalizzata se i quattro attuali non descrivono correttamente la tua posizione. Basta digitare il nome.
Passaggio 4: Rubinetto Fatto finire.
Non disturbare durante la guida
In molte località, l’uso del cellulare al volante è contro la legge, e per una buona ragione. Non c’è niente come una telefonata o un messaggio per distrarre gli automobilisti e causare incidenti.
Gli automobilisti più sensati concordano sul fatto che dovrebbero concentrare tutta la loro attenzione sulla strada. Ma quando arriva una chiamata o un messaggio mentre sono in viaggio, può volerci una forza di volontà titanica non per dare un'occhiata allo schermo. Una volta fatto, sono due bulbi oculari non incollati alla strada.
La funzione Non disturbare durante la guida dell'iPhone elimina ogni tentazione perché silenzia tutti i messaggi mentre sei in movimento. Con iOS 11 e versioni successive, il tuo iPhone può rilevare quando potresti guidare e impedire le notifiche. Ecco come configurarlo.
Utilizza il Centro di controllo
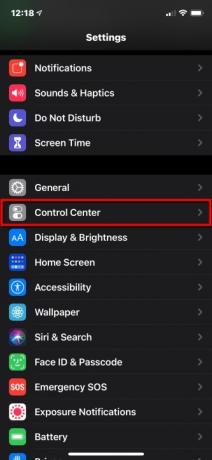
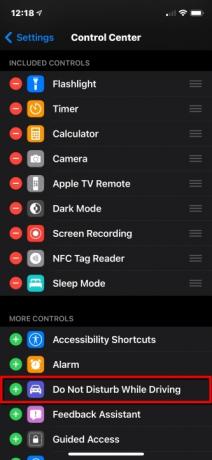
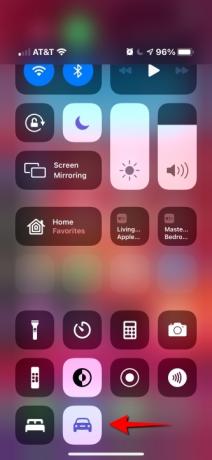
Passo 1: Apri il Impostazioni app e tocca Centro di controllo.
Passo 2: Scorri verso il basso e tocca il verde Più pulsante accanto a Non disturbare durante la guida.
Per iPhoneX e più recente:
Passaggio 3: Scorri verso il basso dall'angolo in alto a destra del telefono e tocca Auto icona nel Centro di controllo. Toccalo di nuovo per disattivarlo.
Per iPhone 8 e versioni precedenti:
Passaggio 3: Scorri verso l'alto dalla parte inferiore dello schermo e tocca per attivarlo o disattivarlo.
Quando la funzione Non disturbare è attiva, non vedrai né ascolterai chiamate o messaggi: le notifiche sono limitate ad avvisi di emergenza, timer e sveglie. I mittenti ricevono una risposta automatica che li informa che stai guidando. Se il messaggio è importante, i mittenti hanno la possibilità di digitare la parola "urgente" per garantire una notifica. A quel punto potrai scegliere di accostarti e leggere il messaggio oppure chiedere a Siri di leggertelo.
Come con la modalità Non disturbare standard, puoi consentire le chiamate solo dai tuoi preferiti o se la stessa persona chiama due volte di seguito. Se il tuo iPhone si connette alla tua auto tramite Bluetooth, arriveranno le chiamate, permettendoti di utilizzare i pulsanti, i microfoni e gli altoparlanti del veicolo. Se utilizzi Mappe, l'iPhone visualizzerà la navigazione nella schermata di blocco e fornirà indicazioni passo passo. I passeggeri devono toccare Non sto guidando per disattivare la funzione se desiderano utilizzare i loro telefoni.
Personalizza Non disturbare durante la guida

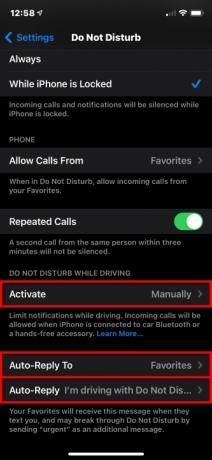
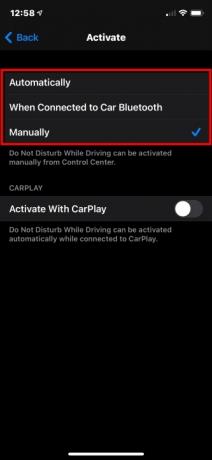

Per impostare Non disturbare durante la guida automaticamente, manualmente o tramite connessione Bluetooth o CarPlay, procedi nel seguente modo:
Passo 1: Apri il Impostazioni app e tocca Non disturbare.
Passo 2: Rubinetto Attivare e scegli una modalità:
- Automaticamente: L'iPhone utilizza il rilevamento del movimento e le connessioni di rete per rilevare se stai guidando e attiva la funzione.
- Quando connesso al Bluetooth dell'auto: Questa funzione si avvia quando il telefono si connette al sistema vivavoce del veicolo.
- Manualmente: Usa il Centro di controllo abilitare Non disturbare durante la guidag prima di iniziare il viaggio.
Passaggio 3: Tocca l'interruttore accanto a Attiva con CarPlay se il tuo veicolo supporta CarPlay.
Passaggio 4: Rubinetto Indietro situato nell'angolo in alto a sinistra, quindi toccare Risposta automatica a.
Passaggio 5: Seleziona una delle quattro opzioni: Nessuno, recenti,Preferiti, O Tutti i contatti.
Passaggio 6: Rubinetto Indietro situato nell'angolo in alto a sinistra e tocca Risposta automatica - questo è facoltativo se desideri una risposta personalizzata.
Passaggio 7: Digita un messaggio personalizzato.
Non disturbare alla guida non è disponibile in tutti i paesi o in tutte le regioni.
Raccomandazioni degli editori
- Un iPhone appena venduto all'asta per una cifra folle
- L'installazione dell'aggiornamento di sicurezza fondamentale per i dispositivi Apple richiede solo pochi minuti
- Questo telefono Android da $ 600 ha un grande vantaggio rispetto all'iPhone
- iPhone 15: data di rilascio e previsioni di prezzo, fughe di notizie, voci e altro ancora
- Hai un iPhone, iPad o Apple Watch? Devi aggiornarlo adesso




