Mentre L'iPad di Apple spesso sembra l'unico gioco in città per quanto riguarda i tablet, non dormirci sopra La serie Galaxy Tab di Samsung. Con una gamma di tablet di diverse fasce di prezzo, i tablet Samsung sono potenti, eleganti e ottimi per guardare Netflix, giocare o fare qualsiasi altra cosa per cui hai bisogno di un dispositivo high-tech. La parte migliore? Ne abbiamo decine Offerte tablet Samsung Galaxy in corso, così puoi ottenere un nuovo fantastico dispositivo a un prezzo conveniente.
Contenuti
- Come fare uno screenshot su un tablet Samsung Galaxy Tab
- Come fare uno screenshot su un tablet Samsung Galaxy Tab con una S Pen
- Come acquisire uno screenshot utilizzando un gesto
- Come fare uno screenshot con un comando vocale
- Come fare uno screenshot su un vecchio tablet Samsung Galaxy Tab con un pulsante Home
- Dove puoi trovare i tuoi screenshot?
Video consigliati
Facile
5 minuti
Qualsiasi modello di Samsung Galaxy Tab
S Pen (opzionale)
Con tutte queste fantastiche funzionalità, alla fine vorrai condividere ciò che è sul tuo schermo con qualcun altro. Che si tratti di un momento di gioco particolare, di un meme divertente o di un messaggio di errore piuttosto allarmante, potresti voler sapere come fare uno screenshot. Per semplificarti le cose, ecco la nostra guida su come acquisire uno screenshot su qualsiasi Samsung Galaxy Tab.
Come fare uno screenshot su un tablet Samsung Galaxy Tab
Gli ultimi tablet Samsung sono dispositivi fantastici. Ma se provieni da un tablet più vecchio, potresti chiedertelo come fare screenshot ora che il pulsante Home è stato rimosso. Per fortuna, è ancora facile acquisire screenshot.
Queste istruzioni si applicano al Samsung Gamma Galaxy Tab S8, gamma Galaxy Tab S7 (incluso il Scheda S7FE), Galaxy Tab S6 gamma, Galaxy Tab S5e, Galaxy Tab S4 in esecuzione Androide 10 e Galaxy Tab S3.
Passo 1: Passa alla schermata di cui desideri acquisire uno screenshot.
Passo 2: premi il Energia + Volume basso contemporaneamente per acquisire uno screenshot a schermo intero.
Imparentato
- Mi sono costretto a provare un tablet da 14,5 pollici e non è andata molto bene
- Sono felice che il Samsung Galaxy Note sia morto quando è successo
- Il Galaxy Z Flip 5 non esiste ancora, ma c'è già un accordo
Come fare uno screenshot su un tablet Samsung Galaxy Tab con una S Pen
Premere i pulsanti non è l'unico modo per fare uno screenshot su un tablet Samsung Galaxy Tab. Se il tuo tablet supporta lo stilo S Pen di Samsung, puoi utilizzarlo anche per acquisire uno screenshot. Ciò è particolarmente utile quando vuoi fare uno screenshot di una parte specifica del tuo tablet poiché puoi semplicemente evidenziare la parte dello schermo che vuoi catturare e lasciare fuori tutto il resto.
Passo 1: Utilizzando la S Pen, apri il file Comandi aerei menu di scelta rapida. È caratterizzata da una piccola icona a forma di penna, solitamente sul lato destro dello schermo. Se non viene visualizzato, tocca lo schermo con la S Pen per attivarlo.

Passo 2: Vai a Selezione intelligente.

Passaggio 3: Usa la tua S Pen per toccare e trascinare la casella di selezione sull'area dello screenshot.
Passaggio 4: Clicca il Salva immagine sul lato destro del menu per salvare lo screenshot.
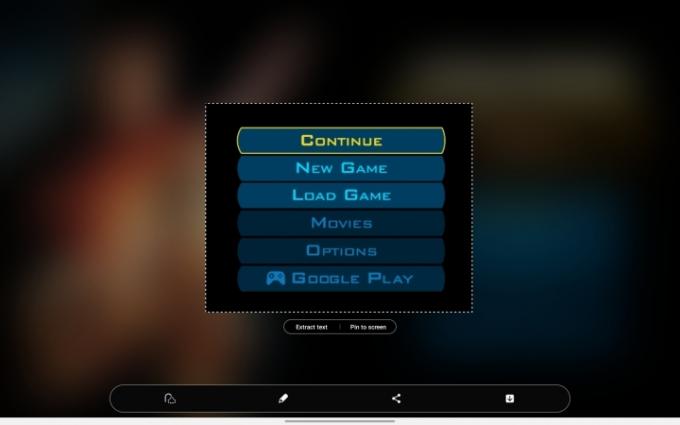
Come acquisire uno screenshot utilizzando un gesto
Se questi metodi non ti bastassero, in realtà esiste un altro modo per catturare uno screenshot sul tuo tablet Samsung. Risalenti a un'epoca precedente all'avvento dei controlli gestuali, i dispositivi Samsung sono dotati di una serie di gesti che possono essere utilizzati per eseguire determinate azioni. Uno di questi è far scorrere il palmo della mano sullo schermo per acquisire uno screenshot.
Passo 1: Innanzitutto, assicurati di avere la funzione attivata. Vai a Impostazioni > Funzionalità avanzate > Moti e gesti. Allora assicurati Scorri il palmo della mano per catturare è acceso (l'interruttore è blu).

Passo 2: Posiziona il bordo della mano su un bordo dello schermo e scorrilo. Se fatto correttamente, verrà acquisito uno screenshot.
Potrebbe essere necessaria un po' di pratica per farlo bene, ma una volta padroneggiato, puoi scorrere da destra a sinistra o da sinistra a destra. Sfortunatamente, scorrere verso l'alto e verso il basso non funziona.
Come fare uno screenshot con un comando vocale
Se hai le mani occupate, puoi anche fare uno screenshot con un comando vocale. Ecco come.
Passo 1: Assicurati che un assistente vocale digitale piaccia Assistente Google O Bixby è abilitato.
Passo 2: Chiedi all'assistente vocale di fare uno screenshot. Può essere semplice come "Ehi Bixby, fai uno screenshot".

Come fare uno screenshot su un vecchio tablet Samsung Galaxy Tab con un pulsante Home
I tablet generalmente durano molto più a lungo degli smartphone, quindi è del tutto possibile che tu abbia un Samsung Galaxy Tab S2 del 2017 ancora in circolazione. In tal caso, acquisire uno screenshot con quel dispositivo è leggermente diverso dai dispositivi più recenti.
Passo 1: Vai alla schermata di cui desideri acquisire uno screenshot.
Passo 2: premi il Energia + Casa pulsanti contemporaneamente per acquisire uno screenshot.

Dove puoi trovare i tuoi screenshot?
Naturalmente, devi trovare i tuoi screenshot una volta che li hai effettivamente acquisiti. Per fortuna, si trovano facilmente. Vai all'app Galleria, quindi tocca Album > Schermate. Da qui puoi modificare o condividere i tuoi screenshot a tuo piacimento. Oppure, se hai bisogno di spazio di archiviazione, puoi eliminarli anche tu.
Raccomandazioni degli editori
- Questo piccolo telefono Android per me ha quasi rovinato il Galaxy S23 Ultra
- Dimentica l'anello Oura: Samsung potrebbe creare un nuovo anello intelligente
- Samsung ci ha appena regalato 3 grandi teaser del Galaxy Unpacked
- Sto ancora utilizzando il Samsung Galaxy S23 Ultra per un motivo importante
- Fretta! Questo Samsung Galaxy Watch costa $ 151 per qualche ora in più
Migliora il tuo stile di vitaDigital Trends aiuta i lettori a tenere d'occhio il frenetico mondo della tecnologia con tutte le ultime notizie, divertenti recensioni di prodotti, editoriali approfonditi e anteprime uniche nel loro genere.




