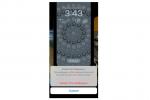Stanco di fissare la stessa vecchia schermata iniziale? Se possiedi uno smartphone con il sistema operativo Android di Google, buone notizie: non devi più sopportare la monotonia. Android supporta i cosiddetti lanciatori di terze parti, app personalizzate che potenziano la tua schermata Home con nuove funzionalità, temi e ottimizzazioni. C'è un elenco piuttosto ampio di lanciatori tra cui scegliere, ma pochi si avvicinano al livello di rifinitura e personalizzazione di Lanciatore Nova, UN gratuito (E facoltativamente pagato) Launcher Android per tutti i dispositivi con Android 4.0 e versioni successive.
Contenuti
- Nova Launcher (gratuito) vs. Nova Launcher Prime
- Iniziare con Nova Launcher
- Modificare l'aspetto di Nova Launcher
- Impostazioni della schermata iniziale
- Cassetto delle app
- Cartelle
- Guarda e senti
- Gesti e input
- Badge di notifica
- Impostazioni di backup e importazione
Nova Launcher sostituisce la schermata iniziale e il cassetto delle app, l'elenco a scorrimento delle icone delle app normalmente accessibili scorrendo verso l'alto sulla schermata iniziale del telefono. Ma con le impostazioni predefinite, non noterai molto in termini di cambiamento, e questo perché Nova Launcher si attiene a un approccio abbastanza semplice
Androidenella schermata iniziale di. Ma c'è molto che Nova Launcher può fare e che non è immediatamente ovvio. Non ti piace la forma o lo stile delle icone delle app? È facile scambiarli. Annoiato delle animazioni di transizione tra le schermate Home e le app? Basta sceglierne di diversi.Video consigliati
Ci sono più opzioni di personalizzazione di quelle che possiamo trattare qui senza che l'articolo diventi enorme, ma ecco alcune delle opzioni più importanti che vorresti conoscere.
Imparentato
- Le 16 migliori app di messaggistica per Android e iOS nel 2023
- Cos'è WhatsApp? Come utilizzare l'app, suggerimenti, trucchi e altro ancora
- I migliori tablet Android del 2023: i 9 migliori che puoi acquistare
Nova Launcher (gratuito) vs. Nova Launcher Prime


Per prima cosa: devi scaricare Nova Launcher per poterlo utilizzare. Installalo come faresti con qualsiasi altra app andando su Google Play Store, dove dovrai affrontare la tua prima grande decisione: se accontentarti versione gratuita di Nova Launcher, o primavera per la versione a pagamento — Nova Launcher Prime ($5).
Qual è la differenza tra Nova Launcher e Nova Launcher Prime? Si tratta di personalizzazione. Nova Launcher Prime ti consente di assegnare gesti (ad esempio, pizzicare, toccare due volte) alle app sulla schermata principale e aggiunge conteggi non letti - piccoli badge sovrapposti che indicano messaggi non letti - attraverso il launcher. Ottieni anche gruppi di cassetti personalizzati, che ti consentono di creare nuove schede o cartelle nel cassetto delle app, un'opzione per nascondi le app dal cassetto delle app, gesti di scorrimento personalizzati per cartella e per icona e un elenco ampliato di scorrimento effetti. In breve, un bel po' di opzioni personalizzate aggiuntive.
C'è molto da considerare, ma ecco il nostro consiglio: a meno che non ci sia una funzionalità di Nova Launcher Prime senza la quale non pensi di poter vivere, prova prima la versione gratuita. Eseguilo alla prova e vedi se ti piace e se ti ritrovi a scontrarti con i suoi limiti, considera di effettuare l'acquisto.
In alternativa, considera l'acquisto di Nova Launcher Prime e provalo per un giorno. Se non sei convinto, chiedi un rimborso: Google Play Store ti consente di rimborsare qualsiasi acquisto di app effettuato meno di 48 ore fa. Ricorda, per utilizzare i vantaggi Prime avrai bisogno sia delle app Nova Launcher che di Nova Launcher Prime installate.
Iniziare con Nova Launcher




Per iniziare, avvia l'app e ti guiderà attraverso il processo di configurazione della home page di Nova Launcher. Puoi scegliere di ricominciare da capo, trovare una vecchia configurazione di Nova Launcher o utilizzare come base la schermata iniziale corrente, oltre a decidere se desideri un pulsante delle app e le impostazioni della modalità oscura.
Dopodiché, è probabile che verrai riportato alla schermata iniziale normale. Questo perché Nova Launcher deve essere impostato come app Home predefinita. Il processo per modificarlo sarà leggermente diverso da telefono a telefono, ma in generale dovrai andare a Impostazioni > App, quindi trova il file App predefinite sezione. Sugli ultimi telefoni Samsung, lo troverai in App menu come Scegli App predefinite, ma sui dispositivi Samsung leggermente più vecchi potrebbe essere necessario toccare i tre punti nell'angolo in alto a destra e selezionare App predefinite.
Su Google Pixel dovrai andare su Impostazioni > App e notifiche > Avanzate > App predefinite. Se sul tuo telefono è installata una versione di Android compresa tra 4.4 KitKat e 6.0 Marshmallow, il processo è leggermente diverso. Una volta che sei nel Impostazioni menu, trova il Casa sottomenu, toccare Avanzatee selezionare Lanciatore Nova dalle scelte disponibili.
Indipendentemente da come ci arrivi, dovrai farlo in seguito Applicazione Casa, quindi selezionare Lanciatore Nova. Verrai quindi magicamente trasportato alla tua nuova schermata iniziale basata su Nova Launcher.
Modificare l'aspetto di Nova Launcher



Se non hai mai utilizzato Nova Launcher prima, potresti rimanere sorpreso da quanto sia simile alla schermata iniziale di Android. Le opzioni di personalizzazione di base non sono poi così diverse: toccando e tenendo premuto sulla schermata principale viene visualizzato un menu che ti consente cambiare lo sfondo della schermata iniziale, inserire widget o avviare il menu delle impostazioni e il pulsante di selezione della schermata iniziale nella parte superiore dello schermo. schermo; selezionandolo si riassegna la schermata iniziale predefinita a quella attualmente visualizzata.
Toccando il Widget Il pulsante visualizza un elenco di widget dalle app che hai installato e toccando e tenendo premuto uno di essi puoi posizionarli sulla schermata principale. Puoi anche premere a lungo sul widget per accedere a un menu a fisarmonica con quattro diverse opzioni di menu: Rimuovere, Imbottitura, Ridimensionare, E Informazioni sull'app.
- Rimuovere elimina detto widget
- Ridimensionare aumenta la lunghezza e/o la larghezza del widget
- Imbottitura ispessisce o assottiglia i bordi del widget
- Informazioni sull'app apre il menu corrispondente del widget in Android Impostazioni menù.
Puoi utilizzare queste opzioni per modificare i tuoi widget per adattarli a qualsiasi design tu abbia per la tua schermata iniziale.
Impostazioni della schermata iniziale




Puoi anche apportare alcune modifiche importanti alla schermata iniziale stessa e troverai queste opzioni sotto Schermo di casa sezione dell'app Nova Impostazioni. Per accedervi, apri l'app Impostazioni Nova dal cassetto delle app oppure premi a lungo la schermata iniziale e tocca Impostazioni.
Da qui è possibile apportare modifiche significative. IL Disposizione il sottomenu ti consente di ottimizzare le dimensioni della schermata iniziale. Griglia del desktop cambia il numero di icone e widget delle app che puoi memorizzare nella schermata iniziale. Desideri una griglia di icone di app super densa di 12 x 12 o una comicamente piccola di due per due? La scelta è tua. Una casella di controllo nella parte inferiore disattiva la funzione di aggancio alla griglia della schermata iniziale, offrendoti maggiore libertà di posizionamento.
Disposizione delle icone si tuffa nel design delle icone delle app. Puoi regolare le dimensioni complessive, ma anche cambiare l'aspetto delle etichette di testo sottostanti. Un cursore di avanzamento ti consente di aumentare o diminuire le loro dimensioni e le caselle di controllo ti consentono di aggiungere un'ombra esterna, un contorno su più righe e passare a un colore e uno stile di carattere diversi.
Imbottitura contiene le impostazioni che modificano la distanza del bordo della schermata iniziale dal bordo dello schermo: maggiore è la spaziatura, più lontani dallo schermo saranno le scorciatoie e i widget. Dock cambia il bordo nella parte inferiore dello schermo che contiene le tue app persistenti.
Successivamente, il Ricerca il sottomenu contiene le opzioni per Posizionamento della barra di ricerca, Stile della barra di ricerca, E RicercaFornitore. Questi ti consentono di divertirti con la barra di ricerca di Google installata per impostazione predefinita su alcune schermate di blocco del telefono Android. Puoi trasformarlo in un widget, cambiare lo stile o persino cambiare il provider di ricerca in un altro motore di ricerca.
Scorrere contiene le opzioni per lo scorrimento sulla schermata iniziale e include la modifica dell'effetto di transizione tra le pagine dello sfondo. Tentativo Cubo, che reimmagina le tue schermate iniziali come facce su un cubo 3D digitale, oppure Pila di carte, che scompare lentamente dallo sfondo nella schermata iniziale successiva mentre quella precedente scorre verso sinistra o destra. Puoi alternare Scorrimento dello sfondo, che applica un effetto di parallasse alla schermata iniziale del tuo telefono. (Se hai selezionato uno sfondo sufficientemente ampio, lo vedrai "muoversi" mentre passi da una schermata iniziale all'altra.) Oppure c'è Scroll infinito, che ti teletrasporta alla schermata Home più a sinistra quando scorri oltre la schermata Home più a destra (e viceversa).
Inoltre, prova a scherzare con il file Indicatore di pagina E Nuove app impostazioni. Il primo cambia il design e il colore dei punti nella parte inferiore dello schermo, che indicano quale schermata principale è visualizzata. Quest'ultimo ti consente di disabilitare l'abitudine (a volte fastidiosa) del Play Store di aggiungere automaticamente scorciatoie alle app nella schermata iniziale, anche se solo in parte: devi anche disabilitare l'impostazione corrispondente del Play Store per evitare errori messaggi.
Immergersi nel Schermo di casa menu's Avanzate il menu a discesa espone ancora più opzioni. Puoi consentire il ridimensionamento dei widget sopra o sotto i collegamenti delle app (in modo che si sovrappongano), bloccare la schermata iniziale su prevenire le modifiche (utile una volta ottenuto come preferisci) o attivare un'ombra nella parte superiore e inferiore dello schermo.
Cassetto delle app




Quindi hai personalizzato la tua schermata iniziale. Potresti lasciarlo lì, ma ci sono anche opzioni per modificare il cassetto delle app in base ai tuoi desideri. Clicca il Cassetto delle app opzione dentro Impostazioni Nova per vedere la nostra prossima suite di opzioni.
IL Disposizione le opzioni vengono prima. Stile cassetto app ti consente di modificare il modo in cui scorre il cassetto delle app e puoi scegliere tra Verticale E Orizzontale scorrimento o visualizzazione delle app come elenco. Griglia dell'app cassetto ha uno schema a griglia familiare e determina il numero di righe e colonne del cassetto delle app. Se utilizzi un dispositivo con schermo di grandi dimensioni, puoi sfruttare al massimo lo spazio extra aggiungendo app extra su ogni schermo, fino a un massimo di 12 x 12 app. Al contrario, se non ti piace avere molte app sullo schermo contemporaneamente, puoi ridurlo fino ad avere solo quattro app su ogni schermo.
Disposizione delle icone elenca le opzioni per modificare le icone stesse, dalla semplice modifica della dimensione dell'icona alla modifica il colore del testo sottostante, aggiungendo un'ombra, riducendo la dimensione del testo e persino rimuovendolo interamente.
App utilizzate di frequente è un'opzione utile che potrebbe rivelarsi utile alle persone che si ritrovano a utilizzare costantemente app specifiche, quando attivato, elenca le app più utilizzate nella parte superiore del cassetto delle app, pronte per essere accessibili ogni volta che accedi al tuo cassetto.
Scorri per aprire ti dà la possibilità di utilizzare un pulsante del cassetto delle app vecchio stile o il metodo più recente di scorrere verso l'alto dalla parte inferiore dello schermo per vedere le tue app. La tua scelta è puramente personale e ti consigliamo di mescolarli e provare ogni stile diverso per vedere quale preferisci.
Uno dei vantaggi di avere Nova Launcher Prime è il maggiore controllo su quali app vedi nel tuo cassetto. Se sei un utente Prime, puoi trovare l'opzione per nascondere app specifiche in App > Nascondi app. Sebbene sia utile, qui c'è ancora più potenziale di controllo per gli utenti Prime. Abilitare App > Gruppi di cassetti ti consente di creare gruppi di app personalizzati e di visualizzarli sotto forma di schede sopra il cassetto delle app. Cerchi solo i tuoi giochi? Crea un gruppo "giochi" sotto Gruppi di cassetti, aggiungi i tuoi giochi e avrai un modo semplice e veloce per avviare una pausa di gioco ogni volta che ne hai voglia.
Cartelle




IL Cartelle il sottomenu ospita le opzioni relative alle cartelle che è possibile posizionare nella schermata iniziale. Le cartelle ti consentono di raggruppare app specifiche in un unico slot sulla schermata iniziale. toccalo e si aprirà, visualizzando tutte le app al suo interno. Pensalo come un cassetto mini-app e non sbaglierai molto.
Se non sei sicuro di come creare una cartella, è davvero semplice. Prendi semplicemente due icone sulla tua home page che desideri inserire in una cartella, quindi trascinane una sull'altra. Dovrebbero formarsi in una cartella in cui puoi aggiungere app extra, riorganizzare e rinominare come ritieni opportuno. All'interno del Cartelle sottomenu, troverai le opzioni per modificare l'estetica delle cartelle, inclusa l'animazione quando si aprono, il layout e lo stile della finestra.
Guarda e senti



Se vuoi cambiare l'aspetto del tuo telefono, questo è il menu che fa per te.
Inizieremo con la prima opzione dell'elenco, Tema dell'icona. Molte delle app predefinite e comuni sul tuo telefono: le varie app Google, SMS Messenger e Facebook - hanno varie icone personalizzate che possono essere scaricate per loro. Questi possono essere trovati in Google Play Store, in un mix di app gratuite e a pagamento. La maggior parte di essi richiede un launcher personalizzato, ed è qui che entra in gioco questa impostazione. Installa semplicemente il pacchetto di icone che desideri provare, vai a Guarda e senti > Tema dell'iconae seleziona l'app scelta.
Una nuova aggiunta direttamente sotto i temi delle icone è Icone adattive. All'interno di queste opzioni, puoi personalizzare ulteriormente, forzando le icone in una forma specifica per adattarle al tema o semplicemente per adattarle ai tuoi gusti personali. Rimodella le icone legacy continua così, rimodellando o aggiungendo uno sfondo alle app che di solito non possono essere abbinate a quello stile, mentre Preferisci le icone legacy impone alle icone delle app di ignorare del tutto le regole delle icone adattive.
Se non sei un fan delle nuove concessioni di Google per le diverse dimensioni delle icone, allora Normalizza la dimensione dell'icona dovrebbe essere sempre acceso. Quando è attivata, questa opzione riduce le icone più grandi per adattarle a quelle più piccole, assicurandosi che tutte le tue app abbiano dimensioni simili.
Un'opzione di animazione interessante è Animazione dell'app. Questa impostazione regola l'animazione sullo schermo quando si accede e si esce da un'app e può essere modificata in vari modi. Se eri un fan del modo in cui una particolare versione di Android passava da un'app all'altra, allora sei fortunato, poiché Nova Launcher rileva quale transizione era comune in ciascuna versione di
Gesti e input



I gesti non sono più una novità sui sistemi operativi mobili, essendo presenti da diverse versioni Androide E iOS Ora. È probabile che, se hai utilizzato un telefono più recente, ti sei dilettato nell'uso dei gesti per navigare nel telefono. Ma se utilizzi un telefono più vecchio o desideri semplicemente aggiungere più gesti al tuo repertorio, Nova Launcher offre una suite altamente personalizzabile di opzioni di gesti per Android.
La prima opzione che vedi è CasaPulsante. Ciò ti consente di riutilizzare il pulsante Home per accedere ad azioni rapide come Ricerca app, App recenti, Google Scoprio un'app completamente separata. L'opzione di seguito, Solo nella home page principale, blocca questa azione aggiuntiva solo sulla schermata iniziale, assicurandoti di poter comunque accedere facilmente alla schermata iniziale. Ti consigliamo di lasciare selezionata questa opzione a meno che tu non abbia impostato un altro gesto per portarti alla schermata iniziale.
A proposito di questi gesti, è qui che puoi trovare le opzioni per questi. Ci sono alcuni gesti attivati per impostazione predefinita e ti suggeriamo di prendere nota di quali di questi potresti utilizzare per tua comodità, poiché sono molto difficili da attivare senza volerlo. Ad esempio, scorrendo verso il basso si abbasserà l'area notifiche, scorrendo verso l'alto con due dita aprirà il menu delle impostazioni di Nova Launcher e pizzicando (come su una mappa) si aprirà il tuo recente app.
Badge di notifica
Questa opzione solo Prime è una semplice aggiunta, ma nasconde una grande quantità di personalizzazione. I badge di notifica sono i piccoli numeri che appaiono su un'icona per informarti quando hai ricevuto una notifica. Utilizzando Nova Launcher, puoi modificare il modo in cui appare, incluso un badge dinamico, punti in stile Android 8.0 Oreo o conteggi non letti dalle app complementari. Oppure, se preferisci, puoi disattivarlo completamente.
Impostazioni di backup e importazione



Questa è la sezione finale delle impostazioni che tratteremo qui, ma è una delle più importanti se desideri salvare le tue impostazioni o importarle da una vecchia installazione.
Backup, come puoi aspettarti, ti consente di fare un backup delle tue impostazioni attuali, salvandole per dopo. Puoi gestirli in Ripristina o gestisci i backup. Avvio rapido ti permette di eseguire nuovamente il processo di avvio, mentre Riportare alle condizioni originali ti dà una lavagna pulita per ricominciare da capo. Importare ti consente di prendere il layout della schermata iniziale dalla schermata iniziale originale, replicando il layout ove possibile. Se sei ancora affezionato alla schermata iniziale originale e desideri solo alcune delle funzionalità extra offerte da Nova Launcher, allora questa è probabilmente la soluzione migliore.
Questa è la nostra guida completa alle funzioni di base di Nova Launcher. Una delle grandi gioie di una piattaforma aperta come Android è la personalizzazione che offre, e da nessuna parte questo è più evidente che nella miriade di opzioni presentate da Nova Launcher. Iniziare può essere scoraggiante, ma il nostro miglior consiglio è di tuffarti, scherzare e vedere cosa ti piace. Non sentirti costretto a modificare tutto prima di iniziare, torna indietro di tanto in tanto e vedi cosa ti piace e cosa no. C'è ben poco nelle impostazioni che interromperà il funzionamento del tuo telefono, quindi puoi sentirti libero di provare diversi stili di cassetto delle app, gesti e aspetto generale. Divertiti!
Raccomandazioni degli editori
- Le migliori app di appuntamenti nel 2023: le nostre 23 preferite
- Cos'è l'NFC? Come funziona e cosa puoi farci
- Le migliori app di controllo parentale per iPhone e Android
- Il chatbot AI di Bing è ora sulla tastiera del tuo telefono Android: ecco come ottenerlo
- 9 suggerimenti per potenziare il segnale cellulare su Android e iPhone