Aggrapparsi a una pesante collezione di DVD o Blu-ray può creare momenti difficili quando la tua collezione diventa troppo grande. E se devi spostarti? Dopotutto, trovare un posto dove conservare centinaia (o migliaia) di dischi e custodie è un lavoro duro, così come mantenere tutti i dischi in perfetta forma durante il trasloco.
Contenuti
- Avvertimento
- Cosa ti serve per copiare un DVD o Blu-ray e cosa sapere
- Come copiare un DVD o Blu-ray con MakeMKV
- Eccezioni
- Una nota sui dischi Blu-ray 4K Ultra HD
- Come transcodificare con il freno a mano
- Usa HandBrake per ridimensionare i file
Video consigliati
Difficile
30 minuti
DVD o Blu-ray
Unità disco DVD o Blu-ray sul computer
Spazio di archiviazione sufficiente su un disco rigido per salvare i file copiati
Programma per copiare file
Programma per transcodificare i file dopo l'estrazione
Lettore multimediale VLC per guardare video
Per fortuna, per quelli di noi disposti a separarsi da alcuni dei nostri lodati supporti fisici, c'è un'altra opzione: digitalizzare o "estrarre" i propri DVD e Blu-ray su un computer di casa. Il processo in sé è abbastanza semplice, ma richiede hardware, software e un po’ di pazienza. Per aiutarti a transcodificare la tua enorme raccolta di film, abbiamo compilato questa guida pratica.
Avvertimento
Tecnicamente, se l’opera è protetta da copyright, è illegale farlo, anche se ne sei il proprietario. Per essere chiari, non perdoniamo né incoraggiamo lo strappo e/o la riproduzione illegale di materiali protetti da copyright. Detto questo, se hai dei video amatoriali (o, in realtà, qualsiasi cosa che non sia protetta da copyright), sei libero di farne quello che vuoi, inclusa la loro digitalizzazione.
Vedi altro
- Come riparare un DVD o un CD graffiato
- Come convertire il tuo vinile in formato digitale
- I migliori lettori Blu-ray 4K
Cosa ti serve per copiare un DVD o Blu-ray e cosa sapere
Abbiamo elencato sopra gli articoli di cui hai bisogno, ma ecco maggiori dettagli:
Il tuo DVD o Blu-ray
Un'unità disco DVD o Blu-ray sul tuo computer: senza di essa non potrai copiare nulla. Se il tuo computer non dispone dell'unità disco adeguata, è possibile acquistare un DVD esterno o una buona unità Blu-ray per soli $ 25.
Spazio di archiviazione sufficiente su un disco rigido per salvare i file copiati: i Blu-ray possono occupare una grande quantità di spazio di archiviazione, quindi ti consigliamo di avere 30 GB-60 GB di spazio libero sul disco rigido se stai cercando di copiarne uno.
Un programma per copiare i file: lo utilizzeremo CreaMKV in questa guida, disponibile sia per Windows che per MacOS.
Un programma per transcodificare il file dopo che è stato copiato: lo consigliamo Freno a mano, disponibile anche per Windows e MacOS.
UN Lettore multimediale VLC per guardare il tuo video

Come copiare un DVD o Blu-ray con MakeMKV
Che tu stia utilizzando Windows o MacOS o estraendo un Blu-ray o un DVD, il processo è identico per tutti.
Passo 1: Scarica e installa CreaMKVe aprire l'applicazione una volta completata.
Passo 2: L'app dirà "MakeMKV BETA" in alto: ignoralo e inserisci il tuo DVD o Blu-ray nell'unità ottica.
Imparentato
- Come testiamo i televisori
- Le migliori offerte TV OLED: 11 TV OLED economici che puoi acquistare oggi
- Cos'è Tubi? Tutto da sapere sullo streamer gratuito
Passaggio 3: Una volta che il programma riconosce il tuo disco, fai clic sull'icona grande dell'unità disco per iniziare la procedura di ripping. In teoria, questo processo potrebbe anche rimuovere le protezioni del copyright da un disco, ma, ancora una volta, non è qualcosa che perdoniamo o incoraggiamo.
Passaggio 4: Dopo aver selezionato il disco, MakeMKV restituirà un elenco di capitoli e segmenti che puoi copiare. Per estrarre solo il film e non extra o materiale bonus, seleziona solo il capitolo o il segmento del film (di solito il titolo più lungo o il file più grande) e deseleziona tutte le altre caselle.
Passaggio 5: Designa una cartella di output in cui desideri che il file finisca una volta copiato.
Passaggio 6: Quando sei pronto per partire, premi il Crea MKV pulsante a destra. Questo processo può richiedere da due minuti a mezz'ora a seconda delle specifiche del tuo computer e la dimensione del file, ma una volta terminato, dovresti avere un file MKV in attesa nel formato specificato cartella.
Eccezioni
In alcuni casi, non è nemmeno necessario convertire questo file, poiché i file MKV sono compatibili con le versioni desktop e mobile di VLC, nonché con il server multimediale di Plex. Se questi sono i tuoi metodi principali per guardare video dalla tua libreria, puoi fermarti qui. Tuttavia, potrebbe essere consigliabile convertire questi file per risparmiare spazio. I file Blu-ray, in particolare, tendono ad essere enormi. Ecco perché ti consigliamo di utilizzare un programma di transcodifica, che riduca al minimo le dimensioni del file e/o riproduca il file su più dispositivi.
Una nota sui dischi Blu-ray 4K Ultra HD
Con il 4K che sta diventando sempre più lo standard sia per i film che per le serie TV, molti di voi probabilmente stanno accumulando un'intera nuova collezione di Blu-ray Ultra HD. Molti di questi film vengono forniti con copie digitali, ma cosa succederebbe se il tuo non lo facesse o se preferissi semplicemente un sistema di consegna alternativo alle app richieste da questi codici?
Una delle cose più importanti di cui avrai bisogno se decidi di intraprendere questo doloroso viaggio è la pazienza. Se stai cercando di strappare un file 4K UltraHD Disco Blu-ray, è possibile, ma preparati a dedicare tempo prezioso alla risoluzione di eventuali problemi strani che potrebbero sorgere. Per quanto MakeMKV sia diventato valido nel corso degli anni (ora supporta migliaia di dischi UHD), ce ne sono ancora problemi persistenti con determinate combinazioni di unità disco e firmware e non tutti i dischi Blu-ray vengono creati ugualmente.
Solo perché hai copiato con successo la tua copia di Star Wars: Episodio IV non significa che otterrai lo stesso risultato con una copia comparabile di Il Cavaliere Oscuro. Alcuni di voi potrebbero avere problemi nell'estrazione HDR dati e trovare la formula per decifrare codec proprietari come Dolby Atmos, che si è rivelato un ostacolo notevole.
Se sei pronto ad affrontare tutto ciò, ricorda solo che siamo ancora agli inizi, quindi non è esattamente facile, anche per chi ha familiarità con il ripping di altri dischi. Innanzitutto, hai bisogno un'unità Blu-ray 4K specifica per copiare questi dischi ed è probabile che tu non ne possieda uno. Potrebbero essere necessari anche alcuni passaggi avanzati aggiuntivi da eseguire, come la creazione di un file di testo con le chiavi di decrittazione al suo interno o il downgrade del firmware associato.
Alla fine, questo potrebbe rivelarsi più un problema che un valore, ma se non sei scosso dopo tutti questi avvertimenti e decidi di voler andare avanti con l'estrazione dei tuoi dischi Blu-ray 4K, consulta la sezione Forum MakeMKV per maggiori informazioni. IL Discussione sulle domande frequenti sull'UHD, in particolare, è un buon punto di partenza.
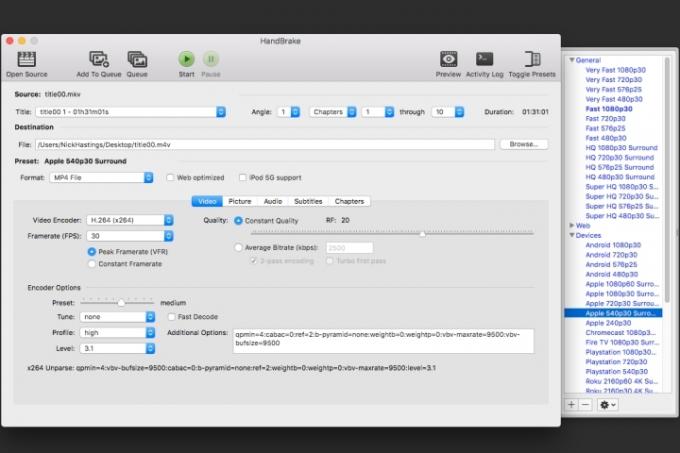
Come transcodificare con il freno a mano
Dopo aver copiato con successo il tuo DVD o Blu-ray, probabilmente avrai un file di grandi dimensioni che deve essere transcodificato per essere utilizzato su dispositivi diversi. Prima della transcodifica, tuttavia, è una buona idea assicurarsi che il video abbia un aspetto corretto. Suggeriamo di utilizzare VLC per farlo.
Passo 1: Per iniziare, installa e apri HandBrake (che puoi vieni qui gratuitamente), clicca su Fonte nell'angolo in alto a sinistra e trova il file che hai appena copiato.
Passo 2: Ora puoi decidere dove vuoi guardare il tuo video. Gli sviluppatori dell'app hanno già creato preimpostazioni per molti prodotti.
Passaggio 3: Esistono alcune opzioni diverse per iOS e Androide dispositivi, nonché console Sony e Microsoft, oltre a diversi dispositivi di streaming. Puoi anche modificare qualsiasi di queste preimpostazioni e salvarle con nuovi nomi o creare preimpostazioni personalizzate da zero.
Passaggio 4: Selezionando uno di questi preset regolerai automaticamente tutte le impostazioni per adattarle a qualunque cosa tu scelga.
Usa HandBrake per ridimensionare i file
Puoi anche utilizzare HandBrake per ridimensionare i file.
Passo 1: Se hai un file MKV enorme, ad esempio, puoi scegliere un preset nel sottoinsieme "Matroska" (MKV sta per Matroska Video) ed eseguire il programma per ridurre il file.
Passo 2: Se stai transcodificando un disco Blu-ray, il processo funziona allo stesso modo, ma ti consigliamo di selezionare impostazioni diverse per evitare qualsiasi compressione non necessaria e preservare la qualità del video.
Passaggio 3: Per i DVD, non c'è motivo di selezionare una risoluzione superiore a 480p. Ciò aumenterà semplicemente la dimensione del file senza aumentare la qualità. Per i dischi Blu-ray, ti consigliamo di scegliere tra 720p e 1080p: per risparmiare spazio, ti consigliamo di selezionare 720p per tutto ciò che non trarrà vantaggio dal full HD. Per i video con più sostanza visiva, probabilmente vale la pena scegliere 1080p.
Passaggio 4: In generale, la preimpostazione “Alto profilo”, situata nel sottoinsieme Legacy, è un buon punto di partenza, con passthrough codec audio selezionati (scegli un'opzione audio HD per lossless, se ti va) e un valore di qualità costante di RF 18 o COSÌ. Si tratta principalmente di preferenze personali, quindi dovresti sperimentare per scoprire cosa funziona meglio.
Passaggio 5: Una volta stabilito l'output desiderato, scegli una destinazione file e fai clic Inizio.
Passaggio 6: Questa parte richiederà un po' di tempo, quindi siediti, rilassati e lascia che HandBrake faccia il suo dovere. Una volta completato il processo, avrai un nuovo file pronto per la riproduzione sul dispositivo scelto. Anche questo processo è ripetibile.
Passaggio 7: Se disponi di più dispositivi diversi, puoi semplicemente modificare le preimpostazioni ed eseguire il programma per gli stessi Di nuovo DVD o Blu-Ray (a patto di aver selezionato una nuova destinazione per evitare di sovrascrivere la precedente risultato).
Questo è tutto! Hai copiato e transcodificato con successo un DVD o un disco Blu-ray. Ora inizia a visualizzare utilizzando un server multimediale come Plex o il tuo preferito media Player.
Raccomandazioni degli editori
- Le migliori offerte TV Prime Day: ottieni una TV 4K da 50 pollici per meno di $ 200 e oltre
- Come eseguire il mirroring del tuo smartphone o tablet sulla TV
- Come convertire i tuoi nastri VHS su DVD, Blu-ray o digitali
- Dove noleggiare DVD e Blu-ray poiché Netflix termina il noleggio dei dischi
- YouTube TV: piani, prezzi, canali, come annullare e altro ancora


