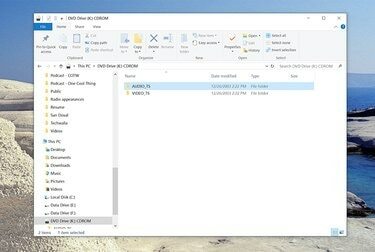
Credito immagine: Dave Johnson/Techwalla
Un file ISO è una "immagine" di un CD o DVD: puoi pensare a un file ISO come il contenuto di un disco distillato in un singolo file. Con il software giusto, puoi trasformare un file ISO in un disco, o almeno leggere e utilizzare i suoi singoli file.
Sebbene le versioni precedenti di Windows non possano leggere il contenuto o eseguire un file ISO in modo nativo, se lo hai Windows 7/8/10, sei in una forma molto migliore, poiché la capacità di lavorare con i file ISO è ora integrata in il sistema operativo.
Video del giorno
Non importa quale versione di Windows possiedi, ci sono tre opzioni: puoi usare una ISO per creare un disco; puoi estrarre il contenuto di una ISO e usare quei file come faresti con un disco; oppure puoi anche "montare" un file ISO come unità virtuale, in modo che si comporti come un CD o un DVD sul tuo PC.
Ecco una panoramica dei tre metodi:
1. Monta una ISO come unità virtuale
È possibile montare un file ISO in modo che si comporti come un'unità DVD. Questo può essere utile per installare applicazioni di grandi dimensioni fornite su un ISO, ma tieni presente che non puoi utilizzare questo approccio per installare un sistema operativo come Windows stesso.
Per farlo con una nuova versione di Windows (Windows 7 o successivo), trova il file ISO e fai doppio clic su di esso. Apparirà come un'unità normale con la propria lettera di unità in Esplora risorse.
Per le versioni precedenti di Windows, ti consigliamo di installare e utilizzare un programma progettato per questo scopo. Ci sono molte scelte in giro, ma noi consigliamo WinCDEmu, Virtual CloneDrive, o Pacchetto di controllo del montaggio di file Pismo.
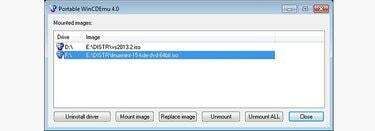
Tutti questi programmi sono gratuiti e facili da usare; per la maggior parte, devi semplicemente fare doppio clic sull'ISO per montarlo come un'unità virtuale, dove apparirà in Windows Explorer come un'unità che puoi esplorare e utilizzare come qualsiasi altra unità.
2. Estrai file da una ISO
Non importa come monti un file ISO, dopo che è stato completato, puoi accedere ai singoli file ISO tramite Windows Explorer: puoi copiarli sul tuo PC o eseguire programmi nel solito modo.
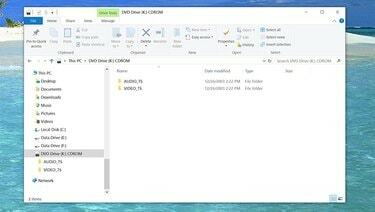
Credito immagine: Dave Johnson/Techwalla
Se preferisci non montare l'ISO come unità virtuale, sono disponibili anche programmi che puoi utilizzare per "sbirciare all'interno" di un'ISO ed estrarre file specifici. Puoi usare un programma come Winrar, ad esempio, proprio per questo scopo.
2. Masterizza un vero DVD da un file ISO
Se hai bisogno di trasformare il tuo file ISO in un vero CD o DVD (ad esempio se devi eseguire un'installazione del sistema operativo su più PC, e questo è il approccio più conveniente), avrai bisogno sia di un'unità DVD-R (o CD-R), di un supporto vuoto per creare il disco e di un programma appropriato in grado di masterizzare il disco da un ISO.
Puoi farlo automaticamente con Windows 7 o versioni successive; Fare clic con il pulsante destro del mouse sul file ISO e scegliere di masterizzarlo dal menu contestuale e completare la procedura guidata Image Burner dopo che appare.
Se hai una versione precedente di Windows, puoi usare un programma come Masterizzatore ISO gratuito o Bruciatore ISO attivo@. È anche probabile che con l'unità CD-R o DVD-R sia stato fornito un programma appropriato.


