Pinterest è progettato per fornire ispirazione per il tuo prossimo progetto creativo, evento speciale o semplicemente per la tua vita in generale. Ed è piuttosto facile perdersi sfogliando i post di altre persone (chiamati Pin). Ma cosa succede se, mentre utilizzando Pinterest, volevi creare i tuoi Pin da condividere? Puoi. E farlo è piuttosto semplice, sia che utilizzi un PC o un dispositivo mobile.
Contenuti
- Come pubblicare su Pinterest: creazione di un Pin sul Web desktop
- Come pubblicare su Pinterest: creazione di un Pin tramite l'app mobile
- Come pubblicare su Pinterest: creazione di un Pin Idea sul Web desktop
- Come pubblicare su Pinterest: creazione di un Pin Idea tramite l'app mobile
In questa guida ti mostreremo come creare due tipi di post Pinterest: Pin o Pin Idea. I Pin sono generalmente post di immagini che possono includere collegamenti a un sito Web esterno, mentre i Pin Idea sono solitamente presentazioni di più immagini o clip video. Ti mostreremo come crearli entrambi, con le istruzioni per farlo tramite il sito Web desktop e l'app mobile Pinterest.
Video consigliati
Facile
5 minuti
Un account Pinterest
Un PC o un dispositivo mobile
Un browser web o l'app mobile Pinterest
Come pubblicare su Pinterest: creazione di un Pin sul Web desktop
Se preferisci creare Pin tramite il sito Web desktop di Pinterest, puoi farlo. Basta usare i passaggi seguenti per farlo.
Passo 1: Apri il tuo browser web e vai su Pinterest.com. Quindi, accedi al tuo account se non l'hai già fatto.
Passo 2: Nell'angolo in alto a sinistra, seleziona il Creare opzione del menu a discesa. Dal menu che appare, scegli Crea segnaposto.

Imparentato
- Come disattivare il tuo account Instagram (o eliminarlo)
- Come bloccare le persone su Snapchat
- Cosa significa il blocco su Snapchat?
Passaggio 3: Ora dovresti guardare la schermata di creazione Pin. In questa schermata puoi trascinare e rilasciare un'immagine o caricare un'immagine nella casella grigia a sinistra.
Puoi anche selezionare Salva dal sito per scegliere una foto dal sito web per il quale stai creando un Pin. (Questo creerà automaticamente un Pin che include il collegamento al sito web.) Quindi aggiungerai un titolo e un testo alternativo per il tuo Pin, scegli una bacheca Pinterest su cui appuntarla dal menu a discesa nell'angolo in alto a destra del generatore di Pin, scrivi una descrizione in IL Spiega a tutti di cosa tratta il tuo Pin campo, quindi selezionare Salva.
Se non stai salvando da un sito, dovrai caricare un'immagine come descritto sopra, aggiungere un titolo per il tuo Pin, aggiungere un collegamento nel campo contrassegnato Aggiungi un collegamento di destinazione, aggiungi testo alternativo alla tua immagine, scrivi una descrizione del Pin nel file Spiega a tutti di cosa tratta il tuo Pin campo, quindi scegli la bacheca Pinterest in cui desideri pubblicare il tuo Pin dal menu a discesa situato nell'angolo in alto a destra della creazione Pin. Quindi, scegli Salva.
E questo è tutto!
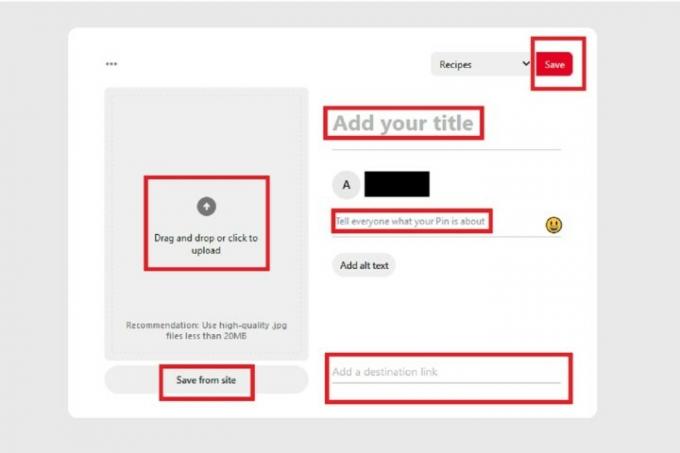
Come pubblicare su Pinterest: creazione di un Pin tramite l'app mobile
È possibile creare Pin anche sull'app mobile. Ecco come farlo:
Passo 1: Apri l'app Pinterest sul tuo dispositivo mobile.
Passo 2: Dalla serie di icone nella parte inferiore dello schermo, seleziona il tuo Profilo icona, che assomiglia vagamente a una persona.
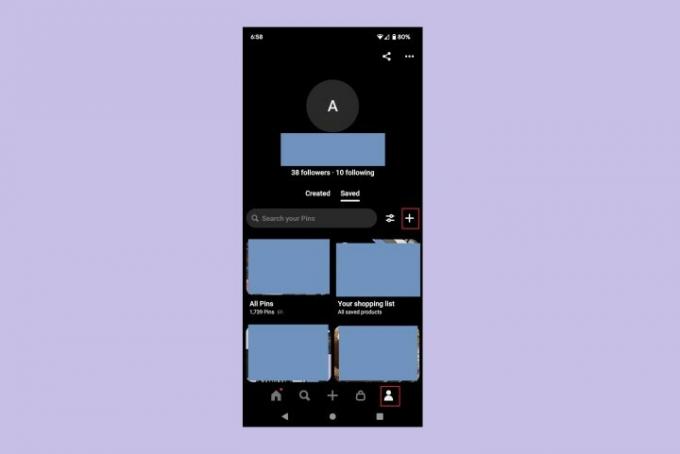
Passaggio 3: Seleziona il Segno più e dal menu che appare, scegli Spillo.
(A questo punto potrebbe essere necessario selezionare Permettere per concedere all'app l'autorizzazione ad accedere alle foto, ai video, ecc. del tuo dispositivo)
Passaggio 4: Nella schermata successiva, scegli la foto che desideri aggiungere al tuo Pin. Puoi anche selezionare il Telecamera per scattare una foto o registrare un video per il tuo Pin oppure puoi selezionare l'icona Globo icona per aggiungere un Pin tramite l'URL del sito web.
Dopo aver selezionato la tua immagine, scegli Prossimo.

Passaggio 5: Sul Crea segnaposto schermata, compila il modulo fornito con tutti i dettagli importanti sul tuo Pin: Titolo, Descrizione, Sito web di destinazionee il testo alternativo.
Una volta compilato tutto, seleziona Prossimo.
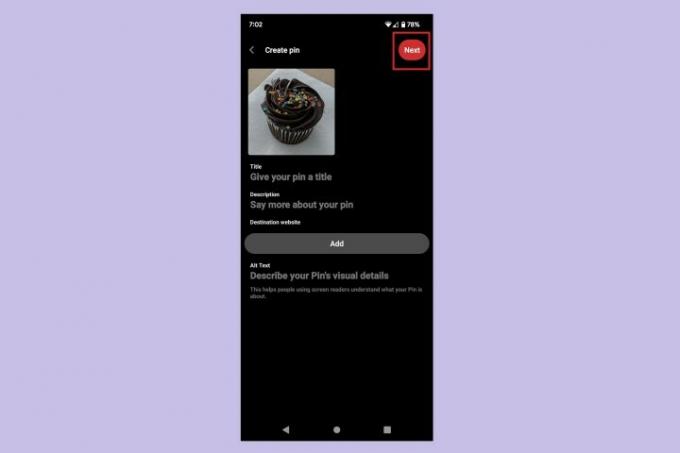
Passaggio 6: Sul Salva a bordo dal menu a comparsa visualizzato, scegli la bacheca Pinterest in cui desideri salvare il tuo nuovo Pin.
Questo è tutto! Hai appena creato un Pin sull'app mobile Pinterest.

Come pubblicare su Pinterest: creazione di un Pin Idea sul Web desktop
I Pin Idea ti consentono di aggiungere più video o immagini a un Pin. Sono visivamente simili a Storie di Instagram. Se desideri crearne uno utilizzando il sito Web desktop di Pinterest, ecco come:
Passo 1: Apri il tuo browser web e vai su Pinterest.com. Accedi al tuo account se non hai già effettuato l'accesso.
Passo 2: Selezionare Creare dal lato in alto a sinistra dello schermo. Quindi, scegli Crea perno di idee dal menu a tendina che appare.
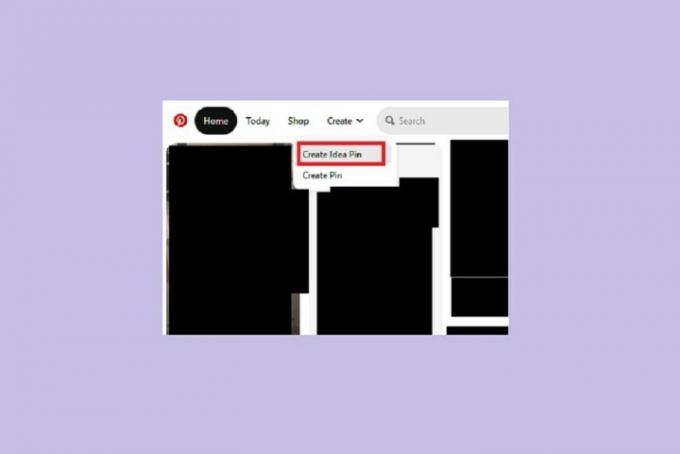
Passaggio 3: Ora dovresti guardare il file Caricamento schermata del generatore Idea Pin. In questa schermata ti verrà richiesto di caricare immagini o video. Puoi caricare fino a 20 video o immagini.
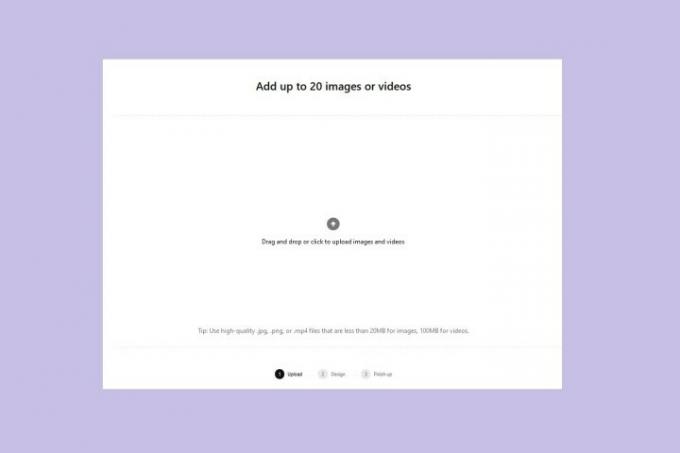
Passaggio 4: Dopo aver caricato immagini e video, verrai indirizzato al Progetta le tue pagine schermo. Ogni immagine o video che hai caricato è una "pagina" nel tuo Pin Idea. In questa schermata puoi modificare ogni pagina.
Esistono tre livelli di modifica principali: un livello di sovrapposizione del testo, un livello di immagine e un livello di sfondo. Il livello di sovrapposizione del testo ti consente di aggiungere testo personalizzabile alle tue immagini e ai tuoi video. Il livello dell'immagine ti consente di regolare la posizione dell'immagine in modo da poter "concentrarti sulla parte più interessante". Lo sfondo Il livello ti consente di scegliere un colore di sfondo per la tua immagine, ma il colore apparirà solo se scegli di ridimensionare il tuo video o Immagine.
Una volta terminata la modifica, seleziona Prossimo.
Nota: non potrai apportare ulteriori modifiche al contenuto del tuo Pin Idea una volta pubblicato. Una volta pubblicato, puoi modificare solo impostazioni limitate, come in quale bacheca viene pubblicato o le impostazioni di coinvolgimento.

Passaggio 5: Ora dovresti essere su Finiture schermata del generatore Idea Pin. In questa schermata inserirai tutte le informazioni importanti sul tuo Pin Idea, incluso un titolo o eventuali tag di argomento. Sceglierai anche una bacheca Pinterest a cui aggiungere il tuo Pin Idea.
Questa schermata ti consente anche di scegliere se altre persone possono commentare o meno il tuo Pin Idea, scegliere un modello per elementi come ingredienti o forniture o abilitare consigli per gli acquisti.
Seleziona il Anteprima per visualizzare un'anteprima del tuo Idea Pin finito.
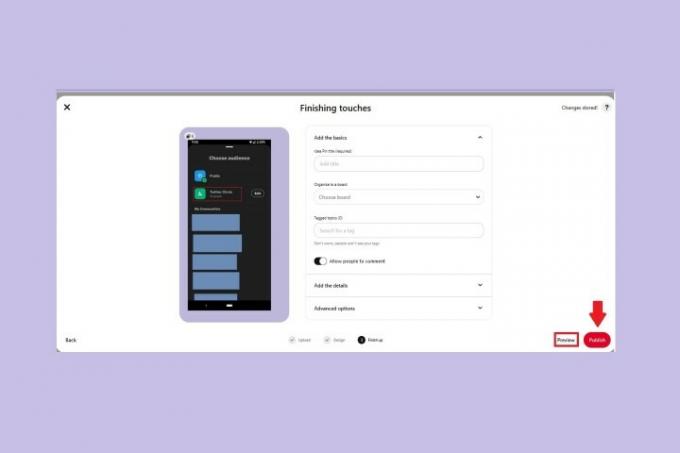
Passaggio 6: Fare clic in un punto qualsiasi per uscire dall'anteprima. Se ti è piaciuto l'aspetto del tuo Pin Idea nell'anteprima, seleziona il file Pubblicare pulsante.
Questo è tutto. Hai appena creato un Pin Idea sul sito web desktop di Pinterest!
Come pubblicare su Pinterest: creazione di un Pin Idea tramite l'app mobile
Puoi anche creare Pin Idea sull'app mobile Pinterest. Ecco come puoi farlo:
Passo 1: Apri l'app Pinterest sul tuo dispositivo mobile e seleziona Segno più icona.
Passo 2: Dal menu che appare, seleziona Perno dell'idea.
Passaggio 3: Nella schermata successiva, puoi creare il contenuto per il tuo Idea Pin in tre modi: registrando un video utilizzando l'app, scattando una foto utilizzando l'app o caricando foto o video dal tuo dispositivo.
Registrazione video: Puoi farlo selezionando video e selezionando il rosso Documentazione pulsante. È possibile registrare fino a 60 secondi. Seleziona il Fermare pulsante (quadrato rosso) per interrompere la registrazione.
Fare una foto: Selezionare Foto e seleziona il Cerchio bianco pulsante qui sotto per scattare una foto.
Caricamento di una foto o di un video esistente: Seleziona il Piazza icona nell'angolo in basso a sinistra. Il quadrato dovrebbe avere una versione più piccola di una delle foto del tuo dispositivo. Quindi, seleziona Prossimo.
In tutti i casi, quando hai finito di caricare o acquisire i tuoi contenuti, seleziona Prossimo.
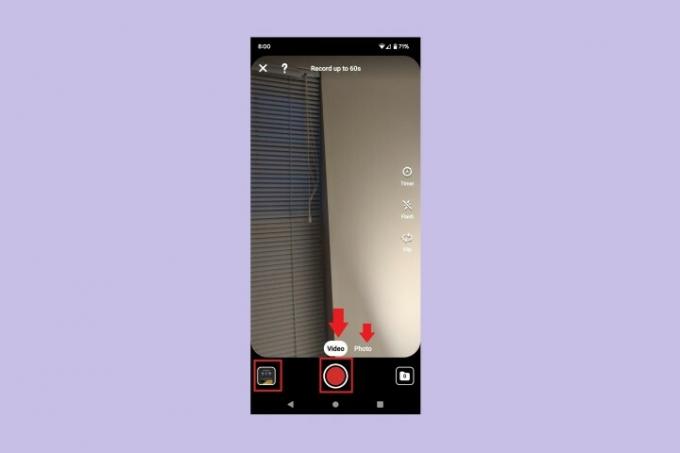
Passaggio 4: Nella schermata successiva potrai riordinare le pagine (immagini o video separati) del tuo Pin Idea, eliminare una pagina, duplicare una pagina o aggiungere una pagina.
Se selezioni una singola pagina, puoi modificarla e vedrai una schermata con strumenti di modifica: Sostituisci, Testo, Adesivi e Colore. Selezionare Fatto. Potrebbe essere necessario selezionare il file Indietro sul tuo dispositivo o sull'icona del numero di pagine nella parte superiore dello schermo per tornare a tutte le pagine del tuo Idea Pin.
Quando hai finito di regolare e modificare le pagine, seleziona Prossimo.
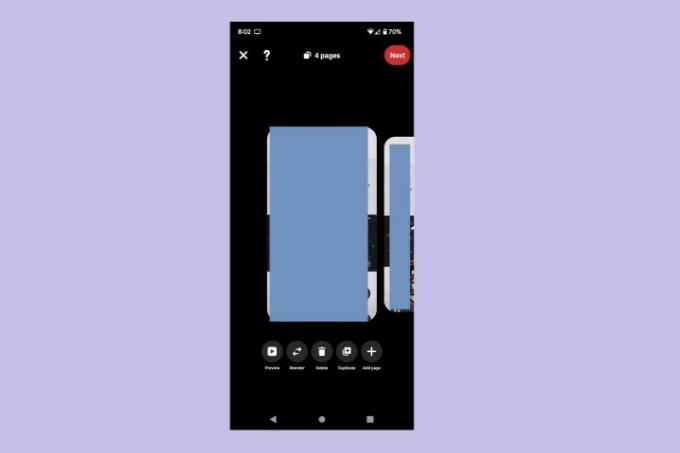
Passaggio 5: Sul Finiture schermata, dovrai inserire i dettagli del tuo Pin Idea, scegliere una bacheca per esso e modificare le impostazioni del Pin Idea.
Aggiungi un titolo; scegli un modello di dettagli se ci sono ingredienti, forniture o altre note da menzionare; scegli la tua bacheca Pinterest; e seleziona i tag degli argomenti del Pin Idea. In Impostazioni avanzate, puoi modificare le impostazioni di coinvolgimento (consentendo commenti o nuove riprese) o abilitare consigli per gli acquisti.
Quando hai finito, seleziona Pubblicare.
Questo è tutto! Hai appena creato un Pin Idea sull'app mobile Pinterest.
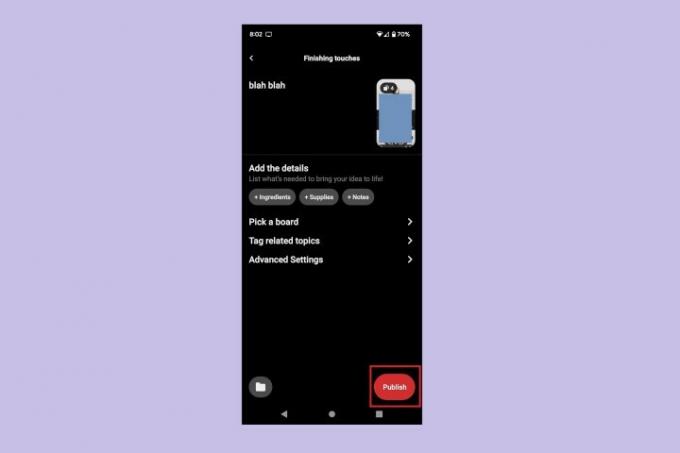
Raccomandazioni degli editori
- Come impostare il feed di Facebook per mostrare i post più recenti
- Come eseguire un controllo dei precedenti gratuito
- Come pubblicare un corto su YouTube
- Come utilizzare il cambia voce di TikTok
- Come eliminare un post di BeReal

