Grazie agli sforzi dei più grandi produttori di smartphone del mondo, il divario tra smartphone e computer è diventato sempre più ridotto. Al giorno d'oggi, puoi ottenere un'esperienza simile a un desktop tramite avviare l'iPad oppure collegando il tuo telefono Samsung o Huawei a un monitor di riserva. Ma gli sforzi per colmare il divario tra telefoni e computer non sono iniziati e finiti con il modalità DeX simile a un desktope se possiedi uno smartphone Samsung o Microsoft compatibile, puoi utilizzare Collegamento a Windows per connettere il telefono e il computer.
Contenuti
- Quali telefoni e computer sono compatibili?
- Come configurare il collegamento a Windows
- Come utilizzare Collegamento a Windows
Video consigliati
Facile
Un Samsung idoneo smartphone
Un PC Windows 10
L'utilizzo di Collegamento a Windows ti consente di vedere le foto più recenti, rispondere ai messaggi, visualizzare le notifiche ed eseguire il mirroring dello schermo dello smartphone dal PC. Che tu sia un utente esperto o più occasionale, si può dire con certezza che collegare lo smartphone al computer è utile. Ecco come utilizzare Collegamento a Windows per connettere il tuo
Androide telefono a un PC.
Quali telefoni e computer sono compatibili?
Naturalmente, devi prima avere un telefono e un computer compatibili con Collegamento a Windows. Il collegamento a Windows richiede un PC Windows con Windows 10 e l'aggiornamento del 10 maggio 2019 al più presto. Richiede inoltre un telefono Android compatibile. IL l'elenco completo di compatibilità è disponibile presso Microsoft, ma fondamentalmente stai esaminando la maggior parte dei telefoni rilasciati da Samsung negli ultimi tre anni, compresi i dispositivi di punta Galaxy fino al Galaxy S9 e al Microsoft Surface Duo E Superficie Duo2.
Se disponi di uno di questi telefoni e di un PC Windows 10 che soddisfa i requisiti, passa al passaggio successivo perché siamo pronti per iniziare.

Come configurare il collegamento a Windows
Non dovrai scaricare una nuova app su un telefono Samsung per utilizzare Collegamento a Windows, ma avrai bisogno di un'app sul tuo PC. Ecco come collegare il telefono e il computer e anche come attivare le notifiche.
Passo 1: Apri Windows Store cercandolo nella barra delle applicazioni, quindi cerca Il tuo telefono nel negozio.
Passo 2: Installa l'app e tocca Lancio per aprirlo. L'app ti chiederà di scegliere tra iPhone e Android. Poiché questa guida si occupa di

Imparentato
- Steve Jobs aveva torto. Avere uno stilo per il tuo telefono è fantastico
- Come attivare e disattivare la modalità provvisoria sul tuo telefono Android
- Il tuo prossimo telefono Samsung potrebbe abbandonare la ricerca Google per Bing
Passaggio 3: Successivamente, dovrai collegare il telefono al PC. Vai al browser del tuo telefono e digita l'URL visualizzato sul tuo PC. Se utilizzi un telefono non Samsung, dovrai scaricarlo un'app complementare, ma un telefono Samsung passerà direttamente al processo di collegamento senza scaricare un'app aggiuntiva.
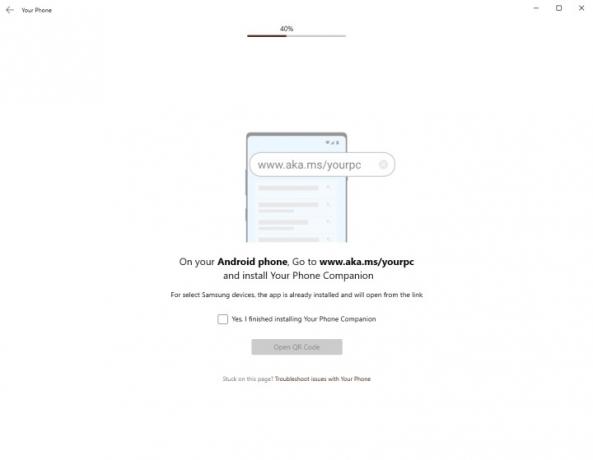
Passaggio 4: Clic Genera codice QR sul tuo PC e scansiona il codice QR utilizzando la schermata che si apre sul tuo telefono. Potrebbe essere necessario consentire Autorizzazione dell'accompagnatore telefonico per accedere alla fotocamera.
Passaggio 5: Il passaggio successivo avviene sul tuo telefono. Dovrai prima impostare le autorizzazioni dell'app per consentire al telefono e al PC di funzionare bene insieme. Rubinetto Continua e consenti l'accesso ai tuoi contatti, telefono, file e messaggi SMS per attivare tutte le funzionalità.
Passaggio 6: Ora torna al tuo computer e fai clic Iniziare per aprire la finestra principale Il tuo telefono.
Passaggio 7: Assicurati che ogni sezione sia impostata correttamente facendo clic su ciascuna scheda e seguendo i tutorial per impostare l'accesso completo. Ad esempio, per la sezione Messaggi, dovrai fare clic su Vedi Testi, seguito da Invia notifica. Se hai già consentito l'accesso al tuo telefono, i tuoi messaggi dovrebbero apparire in pochi istanti.
Passaggio 8: L'attivazione delle notifiche richiede alcuni passaggi aggiuntivi per la configurazione. Clic Apri Impostazioni sul telefono per aprire un elenco di app. Scorri l'elenco fino a trovare Il tuo compagno telefonico, quindi toccare il dispositivo di scorrimento per attivarlo.
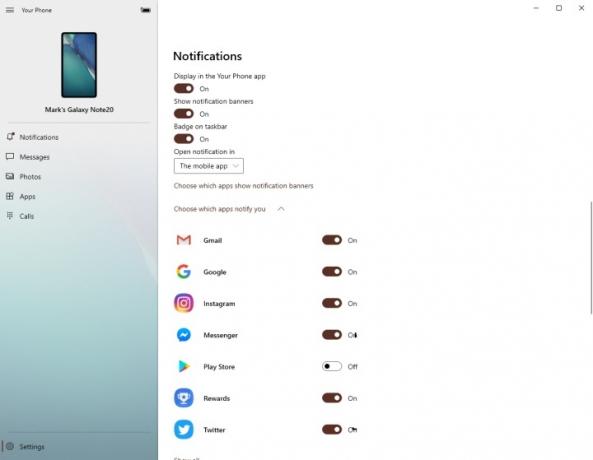
Passaggio 9: Rubinetto Permettere per consentire l'accesso alle notifiche. Ciò consente alle notifiche future di apparire sul tuo PC e sul tuo smartphone.

Come utilizzare Collegamento a Windows
Ora che hai configurato Collegamento a Windows, ti starai chiedendo cosa puoi farci. Ecco una breve spiegazione di ciascuna sezione e cosa puoi ottenere da ciascuna.
Ricezione e personalizzazione delle notifiche
Tutte le nuove notifiche del telefono verranno visualizzate sul tuo PC non appena arrivano, mantenendoti aggiornato senza sbloccare il telefono. Ma se sei sopraffatto dalle notifiche, puoi facilmente modificare le tue impostazioni per escludere determinate app. Aprire Notifiche e fare clic personalizzare in alto a destra. Da lì puoi disattivare i banner di notifica, i badge nella barra delle applicazioni e le notifiche dalle singole app.
Puoi anche fare clic su una notifica per aprire lo schermo del telefono sul PC. Potrai controllare il tuo telefono attraverso questa finestra, permettendoti di rispondere ai messaggi sui social media.
Ricevere e rispondere ai messaggi
Cliccando su Messaggi si aprirà un elenco dei tuoi messaggi di testo più recenti. Puoi rispondere ai messaggi dalle app e non è necessario avviare uno screen mirror per rispondere o ricevere nuovi messaggi. Essenzialmente una versione potenziata del servizio web di Messaggi Android, questo è probabilmente l'aspetto più semplice ma più utile di questa app.
Visualizza e scarica le foto recenti
Fotografie è un'altra scheda semplice e abbastanza evidente. Qui troverai le foto, i download e gli screenshot più recenti. Puoi fare clic su di essi per visualizzarli nell'app Galleria del tuo PC, condividerli attraverso varie piattaforme di messaggistica e salvarli direttamente sul tuo computer.
Apri e utilizza le app senza prendere in mano il telefono
Una delle funzionalità più interessanti di Link to Windows è la possibilità di avviare e utilizzare qualsiasi app sul telefono tramite il PC. Apri il App sezione per visualizzare un elenco delle app attualmente installate sul telefono. Puoi contrassegnare determinate app come preferite per vederle sopra l'elenco e avviarle facendo clic su di esse. Il tuo Telefono si connetterà al tuo telefono e aprirà una finestra che rispecchia lo schermo del tuo telefono. Sblocca il telefono e potrai utilizzarlo come faresti normalmente, ma con tastiera e mouse. Questa capacità si estende anche a tutti i giochi che potresti aver installato, così puoi esplorare New Eden Eve Echi senza dover prendere in mano il telefono.
Ricevere ed effettuare telefonate
Se il tuo PC è dotato di funzionalità Bluetooth, puoi persino utilizzarlo per ricevere chiamate, cosa che alcuni potrebbero trovare un po' più utile che giocare Candy Crush. Basta selezionare Chiamate per effettuare e ricevere telefonate e ascoltarle tramite gli altoparlanti, il microfono o le cuffie.
Raccomandazioni degli editori
- Come trovare i file scaricati sul tuo iPhone o smartphone Android
- Come collegare il tuo iPhone a una TV Samsung
- Come utilizzare ChatGPT sul tuo iPhone e telefono Android
- Cos'è Bixby? Come utilizzare l'assistente AI di Samsung
- Ecco quanto è davvero veloce il 5G sul tuo Samsung Galaxy S23
Migliora il tuo stile di vitaDigital Trends aiuta i lettori a tenere d'occhio il frenetico mondo della tecnologia con tutte le ultime notizie, divertenti recensioni di prodotti, editoriali approfonditi e anteprime uniche nel loro genere.




