Quando si tratta di software di registrazione video facile da usare, che offre ottime funzionalità ed è gratuito, Loom è difficile da battere. Il suo software intuitivo, così come le sue funzionalità di registrazione, editing e condivisione video, sono fantastici anche con un account di base. Anche le funzionalità aggiuntive di un account Pro a pagamento non sono trascurabili. Tuttavia, anche i migliori programmi soffrono occasionalmente di intoppi ed errori che possono frustrarti, ritardarti e interferire con il processo di registrazione.
Contenuti
- Come risolvere i problemi con Loom Desktop Client
- Come correggere gli errori con l'estensione Loom Google Chrome
- Come risolvere i problemi di Loom con microfoni e fotocamere
- Come risolvere i problemi del microfono e della fotocamera sull'estensione Loom Google Chrome
- Come correggere il ritardo audio e visivo per Loom Desktop Client e l'estensione Google Chrome
- Come riparare il tuo video Loom che impiega troppo tempo per l'elaborazione
Questa guida ti aiuterà a risolvere eventuali problemi tecnici e prestazionali che potresti riscontrare durante l'utilizzo di Loom.
Video consigliati
Come risolvere i problemi con Loom Desktop Client
Quando riscontri difficoltà con Loom Desktop Client, una delle cose più semplici da fare è riavviare il programma per eliminare gli errori. Se ciò non si rivela una soluzione sufficiente, puoi anche provare a riavviare il computer. In questo modo puoi risolvere diversi problemi con il software senza ulteriori sforzi da parte tua.
Imparentato
- Problemi comuni di Windows 11 e come risolverli
- Il Wi-Fi non funziona? Come risolvere i problemi più comuni
- I problemi più comuni di Slack e come risolverli
Se dovessi riscontrare ancora problemi con Loom Desktop Client, il passo successivo è vedere se l'applicazione richiede un aggiornamento. Per fare ciò, apri l'app Loom, fai clic su Ellissi nell'angolo in alto a destra del Cliente e selezionare Controlla gli aggiornamenti. Se è disponibile una nuova versione dell'app, verrà scaricata automaticamente e ti verrà richiesto di riavviare Loom Desktop Client affinché l'aggiornamento abbia effetto.
Se riscontri ancora errori con Loom Desktop Client, potresti dover disinstallare il programma e reinstallare la versione più recente dal Sito web del telaio. Puoi disinstallarlo manualmente tramite le impostazioni di sistema: ecco come fare farlo su Windows E Mac OS. Una volta disinstallata l'applicazione, riavvia il computer e scarica l'ultima versione di Loom Desktop Client.
Come correggere gli errori con l'estensione Loom Google Chrome
Come con Loom Desktop Client, gli errori con l'estensione Loom Google Chrome possono spesso essere risolti riavviando il browser e il computer. Tuttavia, se ciò non fosse sufficiente per risolvere i problemi, puoi anche provare a ripristinare l'estensione di Chrome stessa. Per rimuovere l'estensione da Google Chrome, fai clic con il pulsante destro del mouse su Logo rosso del telaio della girandola e seleziona Rimuovere per eliminarlo dal tuo browser. Una volta rimossa l'estensione, dovresti riavviare il browser e scaricare l'ultima versione Incombe l'estensione Google Chrome versione.
Puoi anche verificare se la tua versione di Google Chrome è aggiornata o necessita di un aggiornamento, poiché ciò può causare errori nelle prestazioni di app e programmi. Anche svuotare la cache da Google Chrome può aiutare a risolvere i problemi. Puoi farlo aprendo il browser, entrando cromo://storia/, e selezionando Cancella dati di navigazione.
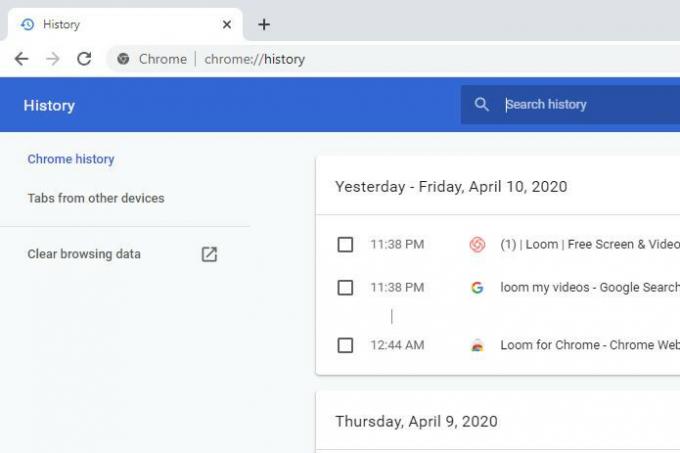
Come risolvere i problemi di Loom con microfoni e fotocamere
Se riscontri problemi con Loom che non riesce a registrare correttamente audio o video, la prima cosa da fare è verificare se il problema riguarda Loom o il tuo computer stesso. Uno dei modi più semplici per farlo è eseguire la diagnostica sul tuo computer per determinare se ci sono problemi con i tuoi dispositivi integrati. Puoi anche controllare le impostazioni della fotocamera o del microfono per vedere se qualcosa è stato disattivato accidentalmente. Un libero sito web di test video e audio può aiutarti a garantire che non ci siano problemi con le funzionalità del tuo computer.
Se utilizzi apparecchiature esterne, dovresti seguire le istruzioni per la risoluzione dei problemi relative al tuo dispositivo specifico e prendere in considerazione la possibilità di contattare il produttore.
Per un aiuto più dettagliato sulla risoluzione dei problemi audio in Windows 10, consulta la nostra guida.
Se utilizzi Loom su un Mac, prova ad aprire il file del tuo computer Preferenze di Sistema e trova l'opzione per Sicurezza e privacy. Una volta individuato il file Fotocamera, microfono, E Registrazione dello schermo opzioni, puoi assicurarti che Loom sia nell'elenco delle applicazioni ad accesso consentito. Se questo non risolve il problema, dovresti ripristinare il computer e reinstallare l'app Loom.
Se i problemi sono ancora in corso, è necessario contattare il Team di supporto Loom per risolvere il problema.
Come risolvere i problemi del microfono e della fotocamera sull'estensione Loom Google Chrome
Apri Google Chrome e accedi al tuo La mia pagina Video. Clicca sul Simbolo di blocco sicuro accanto all'URL Loom e fai clic su Impostazione del sito. Da qui è possibile individuare il Telecamera E Microfono e assicurati di averlo Permettere selezionato per entrambe le opzioni. Una volta terminato, dovresti riavviare il browser Chrome per finalizzare le impostazioni.
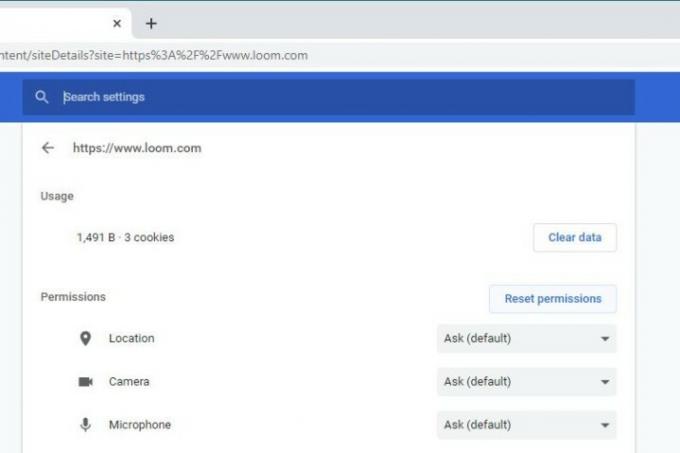
Come correggere il ritardo audio e visivo per Loom Desktop Client e l'estensione Google Chrome
Assicurati di aver considerato quanto segue durante la configurazione del client Loom:
- Assicurati che la velocità di caricamento sia di almeno 5 Mbps per registrare correttamente i contenuti.
- Per ottenere risultati ottimali, registra quando è collegato a una fonte di alimentazione, poiché la durata della batteria può influire sulle prestazioni.
- Chiudi eventuali programmi, app o schede non necessari in esecuzione sullo sfondo del computer.
- Prova a registrare a 720p o riduci la risoluzione della registrazione.
- Se il tuo computer ha poca RAM, la velocità di transcodifica di Loom potrebbe risentirne, quindi controlla la memoria del tuo dispositivo. Potrebbe servirti di più.
- Se tutto il resto fallisce, riavvia il computer.
Se utilizzi l'estensione Loom, prova invece a utilizzare l'app desktop. In alternativa, cambia la modalità di acquisizione nella scheda corrente per sfruttare la modalità di registrazione più leggera di Loom.
Come riparare il tuo video Loom che impiega troppo tempo per l'elaborazione
Avere il computer o il dispositivo connesso a una connessione Internet stabile è molto importante. Il caricamento di video più lunghi su un server Loom può richiedere molto più tempo del solito. Se ti capita di riscontrare un arresto anomalo dell'app o dell'estensione Loom, ciò può impedire il corretto caricamento dei file. Se il tuo video non viene elaborato entro mezz'ora, puoi contattare Telaio con l'URL del tuo video.
Raccomandazioni degli editori
- I problemi più comuni di Microsoft Teams e come risolverli
- Perché la mia stampante è offline? Come risolvere i problemi più comuni della stampante
- I problemi più comuni del Chromebook e come risolverli
- I problemi più comuni di Zoom e come risolverli
- I problemi più comuni della scheda madre e come risolverli
Migliora il tuo stile di vitaDigital Trends aiuta i lettori a tenere d'occhio il frenetico mondo della tecnologia con tutte le ultime notizie, divertenti recensioni di prodotti, editoriali approfonditi e anteprime uniche nel loro genere.




