Gli aggiornamenti alla rete wireless Bluetooth, combinati con il nuovo software in iOS 7 di Apple e OS X Yosemite, hanno cambiato il modo in cui trasferisci i file tra iPhone, altri dispositivi iOS e Mac. Utilizzando la tecnologia AirDrop di Apple, puoi trasferire file tra un Mac e un iPhone utilizzando una combinazione di Bluetooth e Wi-Fi senza il problema di Associazione Bluetooth.
Consiglio
- Le versioni di OS X che iniziano con Yosemite e i dispositivi iOS con almeno la versione 7 sono necessarie affinché AirDrop funzioni. Inoltre, il tuo dispositivo iOS deve avere un connettore Lightning.
- I formati di file di foto e filmati come JPG, GIF e MP4 vengono visualizzati nell'app Foto di iPhone quando li trasferisci. Puoi anche trasferire documenti di Pages, fogli di calcolo di Numbers e PDF su iPhone. Il trasferimento riuscito di altri tipi di file dipende dal fatto che tu disponga di app per iPhone che aprono i file. Ad esempio, è necessaria l'app Kindle di Amazon per aprire e-book in formato MOBI.
- Al momento della pubblicazione, non esiste alcun software AirDrop per computer Windows. Tuttavia, puoi utilizzare app per iPhone come Phone Drive, Air Transfer e Xilisoft iPhone Transfer per copiare file da dispositivi iOS a Windows.
Su iPhone
Passo 1
Da iPhone Casa schermo, scorrere verso l'alto per rivelare il Centro di controllo.
Video del giorno
Passo 2
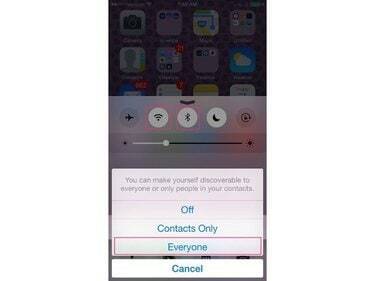
Credito immagine: JT B
Clicca il Wifi e Bluetooth simboli per attivare questi servizi di rete, se necessario. Rubinetto AirDrop e cambia la sua impostazione in Tutti; questo assicura che il Mac rileverà il segnale dell'iPhone.
Consiglio
Al termine del trasferimento, potresti voler modificare l'impostazione AirDrop in Spento o Solo contatti; quando impostato su Tutti, l'iPhone è meno sicuro.
Sul Mac:
Passo 1
Clicca il Finder icona nel Dock.
Passo 2
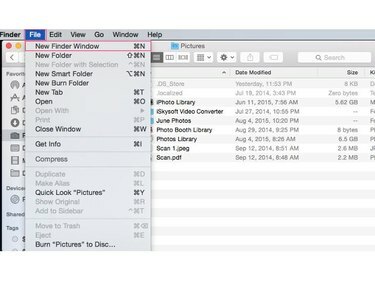
Credito immagine: JT B
Clicca il File menu, quindi fare clic su Nuova finestra del Finder. Sposta il secondo Finder finestra in modo da poter vedere entrambe le finestre.
Passaggio 3
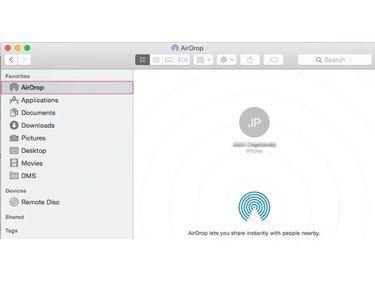
Credito immagine: JT B
Clicca il AirDrop scorciatoia nel secondo Finder finestra per vedere il tuo iPhone e qualsiasi altro dispositivo OS X o iOS nelle vicinanze.
Passaggio 4
Individua i file che desideri trasferire nel primo Finder finestra.
Passaggio 5
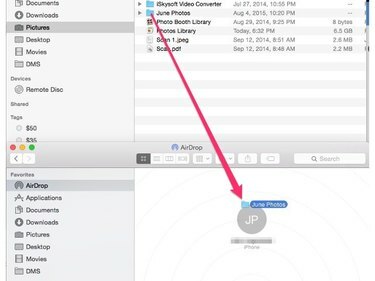
Credito immagine: JT B
Clicca il File o cartelle copiare nella prima Finder finestra. Trascinali sull'iPhone AirDrop icona utente nel secondo Finder finestra per trasferire i file su iPhone.




