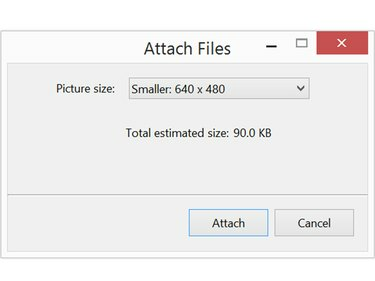
Riduci le foto a meno di 1 MB per inviarle in modo facile e veloce.
Credito immagine: Schermata per gentile concessione di Microsoft.
Le foto ad alta risoluzione sono ottime per la stampa, ma inviarle ad amici e familiari tramite e-mail può ridurre la larghezza di banda. Windows ti offre l'opportunità di ridurre le dimensioni di una foto quando la alleghi a un messaggio di posta elettronica. Se disponi di un computer Mac, puoi ridimensionare le immagini utilizzando Anteprima prima di inviarle.
Utilizzo di Windows
Passo 1
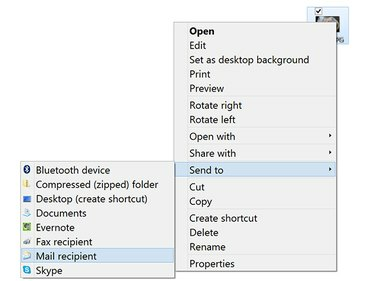
Fare clic con il pulsante destro del mouse su una foto sul desktop per allegarla a un messaggio di posta elettronica.
Credito immagine: Schermata per gentile concessione di Microsoft.
Fare clic con il pulsante destro del mouse sulla foto che si desidera inviare, in Esplora file o sul desktop. Selezionare Inviare a dal menu a tendina e quindi fare clic su Contenitore della posta. In alternativa, fare clic su Condividere scheda nella finestra Esplora file e fare clic su E-mail.
Video del giorno
Questa funzione si collega direttamente al tuo client di posta elettronica, come Outlook. Se desideri ridimensionare l'immagine per inviarla con un client di posta diverso o un client basato sul Web come Gmail, ridimensiona l'immagine usando un'app come Raccolta foto di Windows.
Passo 2

Ridimensiona l'immagine prima che vada al messaggio di posta elettronica.
Credito immagine: Schermata per gentile concessione di Microsoft.
Clicca il Dimensione dell'immagine menù. Tieni presente che la dimensione del file stimata dell'immagine viene visualizzata qui.
Passaggio 3
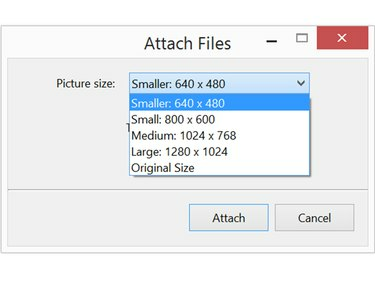
Ogni opzione di dimensione mostra quali saranno le dimensioni.
Credito immagine: Schermata per gentile concessione di Microsoft.
Selezionare Piccolo o Più piccoli per ridurre le dimensioni dell'immagine. Se si tratta di un'immagine particolarmente grande che non vuoi rimpicciolire troppo, puoi anche scegliere medio. Dopo aver effettuato la selezione, viene visualizzata la nuova dimensione del file. Clicca il Allegare pulsante per aprire una nuova finestra di Outlook con il file già allegato a un nuovo messaggio.
Questo processo crea una copia più piccola dell'immagine e non sovrascriverà il file originale sul tuo computer.
Passaggio 4
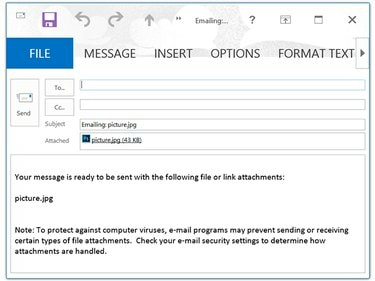
Eliminare le informazioni sull'allegato prima di digitare il proprio messaggio.
Credito immagine: Schermata per gentile concessione di Microsoft.
Digita il nome del destinatario, il nome dell'oggetto e un messaggio proprio come faresti per qualsiasi altra email. Quando fai clic Spedire il messaggio e la foto in allegato vengono inviati al destinatario.
Utilizzo di un Mac
Passo 1
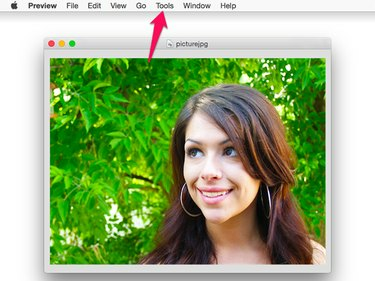
Anteprima è l'app per foto predefinita in OS X Yosemite.
Credito immagine: Schermata per gentile concessione di Apple.
Fai doppio clic sull'immagine che desideri condividere nel Finder o sul desktop. Per impostazione predefinita, questo apre il file in Anteprima. Clicca il Utensili menu e selezionare Regola le dimensioni.
Passo 2

Quando si riduce la dimensione del file, non dovrebbe essere necessario modificare la risoluzione.
Credito immagine: Schermata per gentile concessione di Apple.
Clicca il Larghezza o Altezza menu e cambia le dimensioni in qualcosa di più piccolo. Le proporzioni sono bloccate, quindi quando ne modifichi uno, l'altro viene modificato automaticamente.
Per impostazione predefinita, l'unità di misura è pollici. Per ridurre l'immagine di una percentuale, modificare l'unità di misura da Pollici a Percentuale.
Passaggio 3

Esporta il file in un file JPEG o PNG.
Credito immagine: Schermata per gentile concessione di Apple.
Clicca il File menu e selezionare Esportare. Assegna un nuovo nome alla foto in modo da non sovrascrivere la foto originale.
Avvertimento
Fai attenzione quando modifichi i file con Anteprima, incluso il ridimensionamento delle immagini. Seleziona sempre "Salva con nome". Se usi "Salva", Anteprima sostituirà il file con la versione modificata senza preavviso.




