Ne ho appena tolto uno nuovo dalla scatola Apple TV 4K? Ti aspetta una sorpresa. Sebbene non sia economico rispetto a altre opzioni, lo streamer set-top è uno dei migliori della sua categoria e offre accesso a migliaia di servizi di streaming, inclusi Disney+, Netflix, E Fondamentale+ - che può essere controllato tramite Siri appena estratto dalla scatola.
Contenuti
- Mettilo dentro
- Accendi la TV
- Usa il tuo dispositivo iOS per configurarlo
- Concludo con alcune specifiche
Video consigliati
Facile
10 minuti
Una Apple TV (preferibilmente 4K)
Un cavo HDMI
UN cavo Ethernet (opzionale)
Un iPhone o iPad (facoltativo)
Ma mentre l’assistente vocale intelligente di Apple è in grado di gestire praticamente qualsiasi attività tu possa immaginare, c’è una cosa in cui non può aiutarti: il processo di configurazione. Quindi, se incontri un ostacolo sulla strada verso la felicità dello streaming, puoi sempre consultare questa guida su come configurare una Apple TV.
Nota: Anche se questi passaggi funzioneranno se stai configurando un modello Apple TV HD, dal rilascio di
ultima Apple TV 4K di terza generazione (2022), Apple ha ufficialmente ritirato tutti gli altri modelli di Apple TV dal proprio sito Web, inclusi l'HD e l'Apple TV 4K di seconda generazione (2021). Puoi ancora trovare modelli più vecchi presso rivenditori di terze parti, ma stanno diventando sempre più scarsi.
Mettilo dentro
Cominciando dall'inizio. Estrai l'Apple TV dalla scatola e assicurati che sia funzionante. A seconda del modello acquistato, avrai la stessa Apple TV, un cavo di alimentazione e il telecomando Siri. Se disponi di una vecchia Apple TV HD o della seconda generazione di Apple TV 4K (2021), verrà fornita con un cavo da USB-A a Lightning per caricare il telecomando. Ma l’ultima Apple TV di terza generazione
Passo 1: Collega l'estremità piccola del cavo di alimentazione al punto appropriato sul retro dell'Apple TV e l'altra estremità a una presa a muro o a una presa multipla. L'Apple TV inizierà ad accendersi.
Passo 2: Collega il cavo HDMI all'Apple TV e l'altra estremità alla TV, alla soundbar o al ricevitore. Assicurati di utilizzare almeno un cavo HDMI 2.0 per la tua TV che supporti 4K e/o HDR. Se hai l'attrezzatura che supporta Dolby Atmos audio, avrai bisogno di un cavo HDMI che lo supporti. Non entreremo in tutto questo qui, ma abbiamo un ottimo spiegatore come sapere se ricevi l'audio Dolby Atmos.
Imparentato
- Le migliori offerte TV per il rientro a scuola: ottieni una TV 4K da 50 pollici per meno di $ 200
- Questa TV 4K da 75 pollici costa meno di $ 600 al Best Buy e non possiamo crederci
- Risparmia $ 200 su questa TV Vizio QLED 4K da 75 pollici su Walmart
Passaggio 3: Collega il cavo Ethernet se non desideri utilizzare il Wi-Fi. Lo consigliamo per prestazioni ottimali, ma tieni presente che solo Apple TV 4K (2021) e la versione da 128 GB di Apple TV

Accendi la TV
Ora che tutto è collegato, è il momento di avviare il tutto.
Passo 1: Accendi la TV e modifica la selezione dell'ingresso in base a qualunque sia collegata l'Apple TV. Se invece utilizzi un ricevitore o una soundbar, assicurati che sia ciò che la TV sta cercando.
Passo 2: Dovresti vedere la schermata di configurazione di Apple TV una volta avviato tutto.
Passaggio 3: Nelle versioni più recenti, il telecomando Siri viene accoppiato automaticamente con Apple TV. Se per qualche motivo non lo è, puoi farlo manualmente. Per i telecomandi Siri di seconda generazione, tieni premuto il tasto Indietro pulsante e il Aumenta il volume pulsante per due secondi.
Per i telecomandi di prima generazione più vecchi, tenere premuto il tasto Menù e il Aumenta il volume pulsanti per due secondi.
Sullo schermo appariranno alcuni passaggi da seguire, come la selezione della lingua e del paese, ma poi le cose si faranno facili poiché il sistema ti chiederà se desideri utilizzare un dispositivo iOS esistente per eseguire la configurazione. Sì, lo fai, è facilissimo.


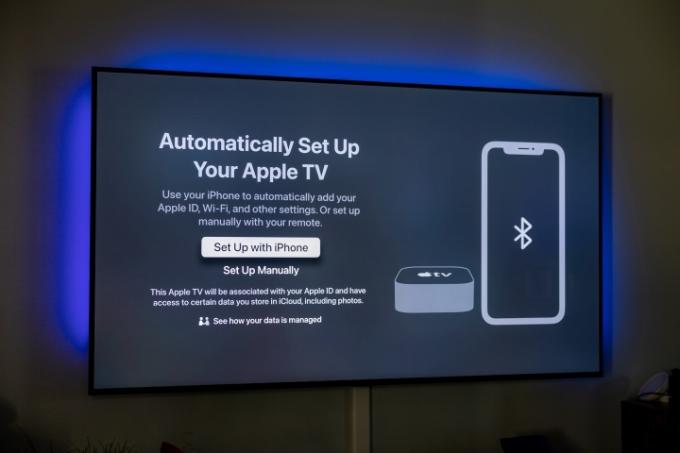



Usa il tuo dispositivo iOS per configurarlo
Se hai un iPhone o iPad, il resto della configurazione è estremamente semplice poiché Apple TV può utilizzare le impostazioni geografiche, di rete e dell'account da entrambi i dispositivi. Assicurati di utilizzare la versione più recente di iOS, di aver effettuato l'accesso a iCloud con il tuo ID Apple, quindi segui le istruzioni visualizzate sullo schermo quando richiesto.
Passo 1: Sblocca il tuo dispositivo.
Passo 2: Assicurati che sia connesso alla rete Wi-Fi domestica.
Passaggio 3: Assicurati che il Bluetooth sia attivo.
Passaggio 4: Tieni l'iPhone o l'iPad abbastanza vicino all'Apple TV affinché si connetta.

Passaggio 5: Quando richiesto, inserisci l'autenticazione elencata sullo schermo della TV.
Concludo con alcune specifiche
Se non utilizzi questo processo di configurazione automatizzato, ti verrà chiesto di inserire manualmente le informazioni sulla tua rete e sul tuo account, il che è molto meno divertente. Altrimenti, ecco cosa accadrà per completare il processo.
Passo 1: La tua Apple TV dirà che si sta attivando, collegando cose come il tuo account iCloud e HomeKit. Avrai accesso a un telecomando sul tuo dispositivo iOS. Continua a seguire le istruzioni su quello e sullo schermo della TV.
Passo 2: Ti verrà chiesto se desideri richiedere una password per gli acquisti. Sono disponibili tre opzioni: richiedi sempre, richiedi dopo 15 minuti e richiedi mai. Se hai figli che non apprezzano cose come il reddito e i conti bancari, ora è il momento giusto per creare un po’ di protezione. (Puoi sempre modificare le impostazioni, se lo desideri.)

Passaggio 3: La tua Apple TV potrebbe anche cambiare automaticamente i tipi di display a seconda della TV, ad esempio Dolby Vision 4K a 60Hz. Se ti piace quello che vedi, seleziona OK e continua. Ancora una volta, questa è un'impostazione che puoi modificare in seguito, se lo desideri.
Passaggio 4: Verranno presentate altre opzioni come il trasferimento delle impostazioni dal tuo iPhone o iPad (come le impostazioni di Siri, le autorizzazioni di posizione e la condivisione di analisi), inserendo il provider TV e lo screensaver e impostandolo in modo che qualsiasi altra Apple TV collegata al tuo ID Apple abbia le stesse impostazioni e home schermo.

E questo è tutto per il processo di configurazione principale. Tutto ciò che fai qui può essere modificato nelle impostazioni, incluse opzioni aggiuntive per il telecomando Siri, audio, video e qualsiasi altro dispositivo che potresti connettere.
Raccomandazioni degli editori
- Adoriamo questa TV OLED 4K Samsung da 65 pollici e al momento costa $ 400
- Da non perdere: Best Buy ha appena risparmiato $ 500 su questa TV 4K da 85 pollici
- La TV QLED 4K rotante "The Sero" di Samsung ha uno sconto del 50% su Woot
- Rimarrai scioccato da quanto sia economica questa TV QLED 4K da 65 pollici oggi
- Quanto costa Apple Music e come puoi ottenerlo gratuitamente?
Migliora il tuo stile di vitaDigital Trends aiuta i lettori a tenere d'occhio il frenetico mondo della tecnologia con tutte le ultime notizie, divertenti recensioni di prodotti, editoriali approfonditi e anteprime uniche nel loro genere.




