Gli utenti Apple probabilmente hanno sentito parlare di Apple AirPlay e AirPlay 2. Ma quanto spesso li usi? Forse solo poche volte, forse sei un devoto. Indipendentemente dalla tua familiarità con AirPlay, entrambe le versioni offrono funzionalità eccezionali in termini di streaming di contenuti dal tuo Mac o dispositivo iOS a un display esterno come una smart TV, una Apple TV o un altoparlante. Proprio come La funzione casting di Google, Apple AirPlay ti consente di interagire con i tuoi dispositivi preferiti su una rete per una configurazione personalizzata dei contenuti, anche per un'esperienza che coinvolge tutta la casa.
Contenuti
- Cos'è AirPlay?
- Qual è la differenza tra AirPlay e AirPlay 2?
- AirPlay è solo per dispositivi iOS?
- Che tipo di cose posso fare con AirPlay?
- Come utilizzare AirPlay su un Mac
- Come posso utilizzare AirPlay sul mio iPhone, iPad o iPod Touch?
- Come eseguire il mirroring del tuo iPhone sulla TV tramite Apple TV
- Come ascoltare Apple Music su un altoparlante wireless
- Come guardare un video di YouTube sul tuo iPad mentre riproduci l'audio tramite gli altoparlanti wireless
- Come posso utilizzare AirPlay da una Apple TV?
- Come AirPlay da un dispositivo iOS a un Mac
- Come utilizzare AirPlay per riprodurre in streaming l'audio di un film o di un programma che stai guardando
- Come utilizzare AirPlay per trasmettere in streaming l'audio della musica che stai ascoltando
- Cos'altro può fare AirPlay?
Per coloro che desiderano rinfrescarsi con Apple AirPlay, così come per coloro che sentono parlare della tecnologia per la prima volta, ecco una guida approfondita su come utilizzare Apple Airplay.
Video consigliati
Facile
5 minuti
Dispositivo Apple (iPhone, iPad, iPod Touch, Apple Watch, Apple TV)
Connessione wifi
Dispositivo ricevente compatibile con AirPlay o AirPlay 2
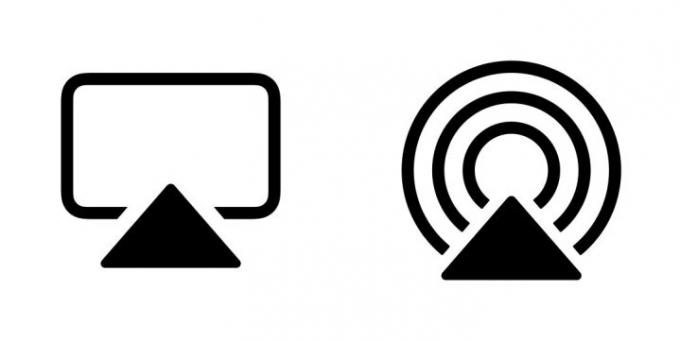
Cos'è AirPlay?
AirPlay e il suo successore più avanzato, AirPlay2, sono tecnologie inventate da Apple per consentire alle persone di trasmettere in modalità wireless audio e video dai propri dispositivi iOS agli altoparlanti e agli schermi vicini. Il dispositivo iOS è considerato il "mittente" di AirPlay e l'altoparlante o la TV è considerato il "ricevitore" di AirPlay. Se possiedi un iPhone, iPad o iPod Touch con iOS 4.2 o successivo (che dovrebbero essere praticamente tutti coloro che possiedono uno di questi dispositivi), hai già AirPlay integrato.
Pensa ad AirPlay come a un cavo invisibile che collega il tuo dispositivo iOS al dispositivo su cui desideri guardare o ascoltare perché è quasi esattamente l'analogia giusta. Esistono due modi distinti per utilizzare AirPlay: come modo per trasmettere audio e video in streaming e come modo per eseguire il mirroring dell'intero schermo del dispositivo. Discuteremo le differenze tra questi due tipi di utilizzo di seguito.
Qual è la differenza tra AirPlay e AirPlay 2?
AirPlay2 ti offre alcune scelte in più su dove e come trasmettere in streaming i tuoi contenuti. Fin dal suo inizio, Apple ha affermato che AirPlay 2 sarebbe stato integrato in modo più completo in tutto il framework iOS, rendendolo compatibile con una serie di dispositivi e servizi di terze parti.
Dal punto di vista audio, AirPlay 2 può essere utilizzato per trasmettere musica in streaming a più di un altoparlante in tutta la casa. Gli utenti hanno la possibilità di avviare una canzone sul proprio iPhone e inviare l'audio a più altoparlanti compatibili con AirPlay contemporaneamente o scegliere esattamente su quali altoparlanti riprodurre la musica.
Per i fan del presente Apple HomePod fuori produzione, AirPlay 2 ha permesso all'altoparlante intelligente di fare una serie di cose, incluso lo streaming audio senza perdite (iOS 14.6 e versioni successive) da un iPhone al HomePod O HomePodmini, così come la possibilità di condividere le code musicali.
Mentre AirPlay è ancora in uso su molte terze parti altoparlanti senza fili per l'audio, puoi aspettarti di vedere AirPlay 2 in streaming sia video che audio su più smart TV di terze parti e dispositivi di streaming. Per la tua considerazione, ecco a elenco delle aziende che hanno incorporato la tecnologia nei loro altoparlanti wireless, ricevitori A/V e altro ancora.

AirPlay è solo per dispositivi iOS?
No. Qualsiasi computer Mac o laptop Intel Core di seconda generazione (o più recente) con OS X Mountain Lion o versioni successive può utilizzare AirPlay per il mirroring dello schermo. I computer Windows possono utilizzare Il software iTunes gratuito di Apple per Windows per trasmettere l'audio dal computer ai dispositivi audio compatibili. Siamo spiacenti, i video poiché AirPlay per Windows sono disponibili solo tramite l'app iTunes, sebbene esistano diverse app Windows di terze parti, come AirMyPC O AirParrot che ti consentirà di eseguire il mirroring del tuo PC su una Apple TV o un Chromecast.
Apple TV E Apple TV 4K i dispositivi sono anche abilitati per AirPlay, sebbene siano speciali nel mondo AirPlay, poiché sono sia ricevitori che mittenti.
Ci sono anche una serie di importanti Marche televisive e dispositivi di streaming che offrono supporto per i controlli AirPlay. La principale tra queste aziende è Roku. Con AirPlay direttamente integrato nel sistema operativo di Roku, Roku i proprietari possono facilmente trasmettere musica e video ai propri televisori e dispositivi di streaming. Marche di Smart TV come SAMSUNG E LG hanno anche AirPlay 2 integrato direttamente nelle impostazioni della TV, anche se le caratteristiche e le capacità esatte variano in base alla marca.
Se cerchi su Google, troverai anche un'enorme comunità di sviluppatori hardware e software che hanno scoperto modi ingegnosi per portare AirPlay invio e ricezione ad altri gadget, ma nessuno di questi è ufficialmente supportato da Apple, quindi i risultati potrebbero variare se decidi di procedere così strada.

Che tipo di cose posso fare con AirPlay?
Lo streaming di audio e video è un linguaggio piuttosto vago, quindi ecco alcuni esempi specifici di cosa puoi fare esattamente con AirPlay:
- Guardare Netflix: Quando guardi un film o un programma TV su Netflix app sul tuo dispositivo iOS, puoi riprodurre audio e video tramite AirPlay sulla TV tramite un set-top box Apple TV.
- Ottenere un audio migliore per YouTube: Quando guardi un video su Applicazione YouTube, puoi riprodurre tramite AirPlay solo l'audio su un set di altoparlanti wireless per un'esperienza molto più coinvolgente rispetto all'ascolto dall'altoparlante integrato sul tuo iPhone o iPad.
- Navigare insieme: Diciamo che stai pianificando un viaggio con gli amici. Invece di un grande gruppo di persone che si accalcano attorno a un laptop da 13 pollici per guardare una mappa, puoi rispecchiare l'immagine schermo intero utilizzando AirPlay su una TV da 65 pollici tramite Apple TV (o direttamente se la tua TV dispone di AirPlay 2 incorporato).
- Festa multisala: Apri i tuoi Apple Music o Spotify app e scegli la tua playlist preferita. Riproduci quella musica tramite AirPlay su tutti gli altoparlanti wireless di casa tua, senza fastidiosi ritardi ed echi.
Come utilizzare AirPlay su un Mac
Se per qualche motivo non vedi il pulsante Airplay nella barra dei menu, soprattutto nelle versioni precedenti di MacOS, la sezione successiva spiega come abilitare AirPlay su un Mac.
Il modo in cui lo fai dipenderà dalla versione di MacOS che stai utilizzando. Il processo di attivazione o accesso ad AirPlay è molto più semplice nelle versioni più recenti di MacOS.
Passo 1: Il primo passo è sempre assicurarti che il tuo Mac e la smart TV siano sulla stessa rete.
Passo 2: Se utilizzi MacOS Big Sur 11, fai clic su Stato dell'AirPlay nella barra degli strumenti, quindi scegli la tua smart TV compatibile con AirPlay.
Se stai usando Monterey 12, quindi dovresti fare clic su Clonazione schermo icona nel Centro di controllo e scegli la tua smart TV o altro dispositivo compatibile con AirPlay.

Imparentato
- Come impostare il timer di spegnimento su Apple TV
- Gli AirPods Pro sono appena crollati al prezzo più basso di sempre
- Problemi comuni di Apple TV e come risolverli
Passaggio 3: In alternativa, se desideri connetterti a un altoparlante compatibile con AirPlay, fai clic su Altoparlante icona nella barra degli strumenti, che mostrerà gli altoparlanti disponibili nel menu a discesa.
Per queste versioni di MacOS, sei pronto per utilizzare Airplay.

Passaggio 4: Per tutte le altre versioni, fare clic su Mela simbolo nella barra dei menu e quindi selezionare Preferenze di Sistema. Quindi, seleziona il Schermo icona.
Dal menu a discesa AirPlay, seleziona uno schermo disponibile come la tua smart TV compatibile con AirPlay. Potrebbe esserti richiesto di inserire un codice di accesso la prima volta che ti connetti a questo dispositivo.
Seleziona la casella in basso che dice Mostra le opzioni di mirroring nella barra dei menu quando disponibili. Ciò aggiungerà l'accesso alla barra dei menu al menu principale del tuo Mac per un facile accesso ad AirPlay.
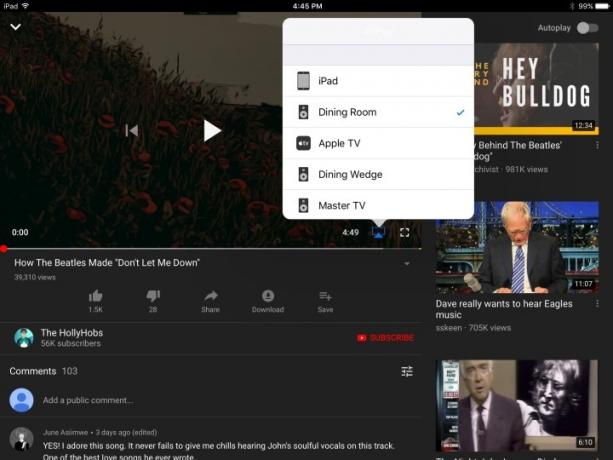
Come posso utilizzare AirPlay sul mio iPhone, iPad o iPod Touch?
Usare AirPlay non potrebbe essere più semplice, ma avrai bisogno di almeno tre cose prima di iniziare:
- Il tuo dispositivo iOS (ovviamente).
- Una rete Wi-Fi (AirPlay richiede Wi-Fi).
- Un dispositivo ricevente compatibile con AirPlay o AirPlay 2 come un altoparlante wireless, una Apple TV o una smart TV (assicurati che sia collegato e acceso).
Come eseguire il mirroring del tuo iPhone sulla TV tramite Apple TV
Passo 1: Scorri verso il basso dall'angolo in alto a destra dello schermo del telefono per visualizzare il Centro di controllo iOS.
Passo 2: Clicca il Clonazione schermo pulsante. Nella finestra seguente, scegli il tuo dispositivo di destinazione, che in questo caso lo è Apple TV.
Passaggio 3: Questo è tutto: ora lo schermo del tuo iPhone dovrebbe essere visualizzato sulla TV.
Suggerimento da professionista: Se non ti piace come appare quando è in orientamento verticale, gira semplicemente il telefono lateralmente e l'immagine sulla TV farà lo stesso.
Come ascoltare Apple Music su un altoparlante wireless
Passo 1: Apri l'app Apple Music e scegli un brano, un album o una playlist da riprodurre.
Passo 2: Sul Adesso sto giocando schermata, toccare Audio AirPlay icona.
Passaggio 3: Nella finestra seguente, scegli il tuo dispositivo audio di destinazione.
Passaggio 4: Tocca un punto qualsiasi fuori dalla finestra per tornare all'app Apple Music. Ora vedrai che il Audio AirPlay l'icona mostra, ad esempio, che sei connesso a Dining Room.
Passaggio 5: Colpire il Giocare pulsante e il gioco è fatto.
Suggerimento da professionista: Puoi scorrere verso l'alto dalla parte inferiore dello schermo ogni volta che riproduci audio sul tuo dispositivo iOS per accedere al controllo audio AirPlay.
Come guardare un video di YouTube sul tuo iPad mentre riproduci l'audio tramite gli altoparlanti wireless
Passo 1: Apri l'app YouTube e scegli un video da riprodurre.
Passo 2: Clicca il Video AirPlay nell'angolo in basso a destra della finestra video e, nel menu successivo, scegli il dispositivo audio di destinazione.
Passaggio 3: L'audio inizierà a essere riprodotto sull'altoparlante scelto.
Suggerimento da professionista: Puoi anche farlo scorrendo verso l'alto in qualsiasi momento dalla parte inferiore dello schermo per accedere al Centro di controllo e selezionare il tuo altoparlante (o TV) dall'elenco.

Come posso utilizzare AirPlay da una Apple TV?
L'Apple TV e l'Apple TV 4K sono già predisposti per fungere da ricevitori AirPlay per audio e video, ma possono essere utilizzati anche come mittenti, anche se solo per l'audio.
Potresti volerlo fare se non possiedi una soundbar o un ricevitore A/V ma hai degli altoparlanti compatibili con AirPlay 2, come l'HomePod di Apple.
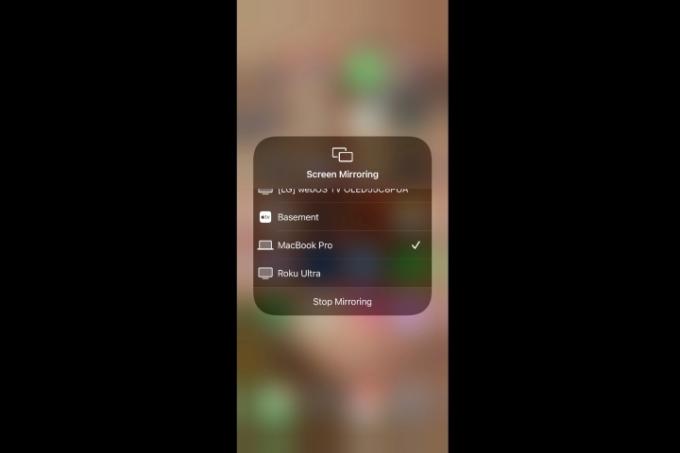
Come AirPlay da un dispositivo iOS a un Mac
Se mai avessi la necessità di eseguire il mirroring dello schermo del tuo iPhone, iPad o iPod Touch sullo schermo più grande del tuo Mac, ecco come farlo. Non è molto diverso dal mirroring AirPlay di cui abbiamo parlato, ma è compatibile solo con i Mac con MacOS Monterey o versioni successive e funziona meglio su iOS 14 e versioni successive. questo elenco di dispositivi.
Passo 1: Collega il tuo dispositivo iOS compatibile alla stessa rete Wi-Fi su cui è collegato il tuo Mac.
Passo 2: Apri il Centro di controllo scorrendo verso il basso dall'angolo in alto a destra. Oppure, su iPhone 8 o versioni precedenti, scorri verso l'alto dal bordo inferiore dello schermo.
Passaggio 3: Clicca il Clonazione schermo e seleziona il tuo Mac dal menu che appare. Lo schermo del tuo dispositivo iOS ora dovrebbe essere specchiato sullo schermo del tuo Mac.
Come utilizzare AirPlay per riprodurre in streaming l'audio di un film o di un programma che stai guardando
Passo 1: Durante la visione, scorri verso il basso sul telecomando dell'Apple TV.
Passo 2: Selezionare Audio quindi seleziona ciascun altoparlante o TV a cui desideri inviare l'audio.
Come utilizzare AirPlay per trasmettere in streaming l'audio della musica che stai ascoltando
Passo 1: Scorri verso il basso sul telecomando dell'Apple TV.
Passo 2: Seleziona il Audio AirPlay pulsante.
Passaggio 3: Seleziona ciascun altoparlante o TV su cui desideri riprodurre l'audio.
Suggerimento da professionista: Puoi anche tenere premuto il telecomando dell'Apple TV e selezionare un altoparlante.
Cos'altro può fare AirPlay?
Con la nuova posizione di apertura di Apple verso i prodotti A/V di terze parti tramite AirPlay 2, questa tecnologia sta finalmente diventando un modo per gestire più dispositivi A/V in tutta la casa. Aggiorneremo questo articolo regolarmente man mano che verranno aggiunte nuove funzionalità e nuovi prodotti verranno accolti nella famiglia AirPlay.
Raccomandazioni degli editori
- Quanto costa Apple Music e come puoi ottenerlo gratuitamente?
- Gli Apple AirPods Max hanno uno sconto di $ 100 nella vendita flash del fine settimana di Amazon
- Come testiamo i dispositivi di streaming video
- Come ripristinare Apple AirPods e AirPods Pro
- Problemi comuni degli AirPods e come risolverli




