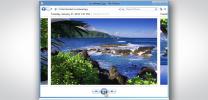Uno dei migliori strumenti per lo streaming dei tuoi giochi su YouTube o Twitch è Open Broadcast Studio. Se lo desidera inizia tu stesso con lo streaming per i fan di tutto il mondo, OBS è un ottimo ingresso.
Contenuti
- Come impostare l'OBS
- Collega OBS al tuo servizio di streaming
- Configura il gioco, il video e l'audio
- Inizia lo streaming
Imparare a utilizzare OBS, tuttavia, è un viaggio a sé stante. Ti consigliamo di acquisire familiarità con l'applicazione di trasmissione prima di iniziare ad aprire la tua vita e le tue abilità di gioco al mondo. Ma non preoccuparti, ti abbiamo coperto. Ecco come iniziare con OBS e alcuni utili trucchi OBS.
Video consigliati
Come impostare l'OBS

Prima di iniziare effettivamente lo streaming, dovrai configurare il software OBS. Ciò significa scaricare, installare e formattare in base alle tue preferenze. Fortunatamente, il software è completamente gratuito e, grazie all’esplosione del suo utilizzo negli ultimi anni, oggi è più facile da usare che mai.
Imparentato
- Di quanta RAM hai bisogno?
- Come convertire i tuoi nastri VHS su DVD, Blu-ray o digitali
- Il Wi-Fi non funziona? Come risolvere i problemi più comuni
Passo 1: Scaricamento OBS dal sito ufficiale. Installalo come faresti con qualsiasi altra applicazione. Se ti senti generoso e hai la sensazione che utilizzerai molto OSB, considera donando agli sviluppatori open source.
Passo 2: Fare clic con il pulsante destro del mouse sul collegamento OBS e selezionare Esegui come amministratore.
Passaggio 3: Prima di connettere OBS alla tua piattaforma di streaming preferita, ti consigliamo di selezionare i parametri del tuo streaming. Per fare ciò, fare clic su Impostazioni pulsante nell'angolo in basso a destra e accedi a video scheda nel menu di sinistra.
Passaggio 4: Scegli la risoluzione con cui catturerai il filmato e lo trasmetterai in streaming, nonché il frame rate con cui desideri trasmettere. Se non sei sicuro, Youtube, Contrazione, E Facebook avere guide per aiutare. Devi anche assicurarti che la velocità di caricamento di Internet sia in grado di gestirlo. Se non sei sicuro, scopri la tua velocità di caricamento utilizzando un test di velocità Internet.
Passaggio 5: Accedi al video scheda utilizzando il menu a sinistra e seleziona il BitRate video desiderato.
Se non sei sicuro di tutto ciò, la procedura guidata di configurazione di OBS potrebbe rendere il processo un po' più snello. Puoi accedervi dalla finestra principale di OBS, sotto il file Utensili scheda. In alternativa, lascia tutto così com'è all'inizio e poi apporta le modifiche per saperne di più sull'utilizzo del software e sullo streaming in generale.
Se i tuoi streaming risultano lenti, ti consigliamo di ridurre il bitrate, la risoluzione o gli FPS. Se le tue riprese video sono scarse e hai larghezza di banda libera, puoi permetterti di aumentare il bitrate e la risoluzione per migliorare la qualità del tuo streaming.
Collega OBS al tuo servizio di streaming

Il prossimo passo è collegare OBS alla piattaforma di streaming prescelta. In questa guida esamineremo YouTube, Twitch e Facebook, sebbene il processo sia simile per alcune alternative.
Passo 1: Avvia OBS come amministratore.
Passo 2: Clicca il Impostazioni pulsante nell'angolo in basso a destra.
Passaggio 3: Selezionare Flusso dal menu di sinistra.
Passaggio 4: Assicurati che il tuo Tipo di flusso è impostato per "Servizi di streaming. Quindi utilizza il menu a discesa accanto a Servizio per selezionare la piattaforma di streaming su cui desideri trasmettere il filmato.
Da questo punto, dovrai inserire la tua chiave Stream univoca. Il modo in cui lo acquisisci dipende dalla piattaforma scelta. Utilizza la sezione pertinente qui sotto per trovarlo.
Nota: La tua chiave streaming è ciò che ti consente di eseguire lo streaming direttamente sui tuoi rispettivi canali o servizi. Assicurati di mantenerlo segreto, perché qualcuno potrebbe usarlo per trasmettere in streaming a tuo nome!
Youtube
Passo 1: Dirigiti al Pagina Creator Studio per il tuo canale e accedi se richiesto. Se non hai ancora un canale YouTube, ecco come avviarne uno.
Passo 2: Utilizzare il menu a sinistra per selezionare Altre caratteristiche, seguito da Diretta streaming.
Passaggio 3: Nella pagina dello streaming live, scorri verso il basso finché non vedi una sezione intitolata Configurazione dell'encoder. Clicca il Svelare pulsante e copia la chiave dello streaming.
Passaggio 4: Torna su OBS e incollalo nel file Chiave di flusso sezione. Quindi fare clic Fare domanda a, seguito da OK.
Contrazione
Passo 1: Vai al tuo Cruscotto Twitch TV e accedi se richiesto.
Passo 2: Seleziona il Impostazioni scheda nella parte superiore della pagina, seguita da Chiave di flusso. Clic Mostra chiave e quindi copia la chiave rivelata.
Passaggio 3: Torna a OBS e inserisci la tua chiave Stream Twitch nel rispettivo campo. Colpo Fare domanda a, Poi OK.
Facebook in diretta
Passo 1: Vai a Pagina di creazione di Facebook Live e accedi se necessario.
Passo 2: Fare clic sul pulsante "Crea live streaming". Non preoccuparti ancora di avviare uno streaming. Questo è solo il termine per impostare la tua capacità di trasmettere in streaming su Facebook Live.
Passaggio 3: Se vuoi eseguire uno streaming una tantum, copia il file Chiave di flusso. Se desideri eseguire lo streaming regolarmente su Facebook Live, seleziona la casella che dice Utilizza una chiave di flusso persistentee copiare la chiave risultante.
Passaggio 4: Torna su OBS e incollalo nel file Chiave di flusso campo. Clic Fare domanda a, seguito da OK.
Configura il gioco, il video e l'audio

I due componenti principali di uno streaming live sono video e audio. Che tu stia trasmettendo in streaming un gioco, te stesso o entrambi, hai bisogno di audio e video per procedere. Ecco come impostare ciascun componente individualmente.
Nota: non entreremo nelle scelte hardware qui. Ne abbiamo altri guide per ottime fotocamere.
Cattura del gioco
Se hai intenzione di trasmettere i giochi in streaming ai tuoi spettatori, hai bisogno di OBS per catturare filmati di quel gioco in azione. Ecco come farlo.
Passo 1: Apri OBS se non l'hai già fatto. Nel Fonti finestra in basso, fare clic sull'icona “+” e selezionare Cattura del gioco dall'elenco. Chiamalo con qualcosa di memorabile per te.
Passo 2: Seleziona la modalità che desideri utilizzare, sia che si tratti di acquisire qualsiasi applicazione che viene eseguita a schermo intero, una finestra specifica o qualsiasi applicazione in primo piano designata con un tasto di scelta rapida. Quello che sceglierai dipenderà dalle tue preferenze personali e dal gioco. La maggior parte dei giochi può essere catturata con facilità, ma a volte un gioco non verrà catturato se lo scegli come finestra specifica. In tal caso, l'acquisizione di qualsiasi applicazione a schermo intero può funzionare.
Passaggio 3: Decidi se desideri limitare la frequenza dei fotogrammi o modificare le risoluzioni in base alla qualità dello streaming e alla velocità di connessione desiderate e se desideri catturare il cursore o meno. Basta spuntare le rispettive caselle.
Quando hai finito, fai clic su OK. Il tuo gioco è ora pronto per essere catturato.
Video Webcam
Che tu stia catturando il tuo viso per quelle dolci reazioni di jumpscare o che tu sia l'attrazione principale in un video in stile vlog, una webcam può fare molto per personalizzare il tuo streaming. Ecco come configurarlo.
Passo 1: Assicurati che la tua webcam sia collegata al tuo PC (qui trovi i file alcuni dei nostri preferiti).
Passo 2: Nel Fonti finestra, fare clic sull'icona “+” e selezionare Dispositivo di acquisizione video. Chiamalo come preferisci.
Passaggio 3: Usa il Dispositivo menu a discesa per selezionare la fotocamera dall'elenco delle opzioni.
Passaggio 4: Utilizza i pulsanti e i menu a discesa di configurazione per configurare la qualità video e gli FPS.
Quando sei pronto, fai clic sul pulsante OK.
Cattura dell'audio
Non importa se stai registrando solo la tua voce, l'audio del gioco o entrambi. I tuoi spettatori hanno bisogno di sentirti. Ecco come impostare l'audio del tuo streaming.
Passo 1: Clicca il Impostazioni pulsante nell'angolo in basso a destra.
Passo 2: Seleziona il Audio scheda dal menu di sinistra.
Passaggio 3: OBS ha diversi ingressi audio che puoi utilizzare. Configura ciascuno di quelli di cui hai bisogno separatamente in modo che l'audio del tuo PC venga trasmesso attraverso lo streaming su uno e il microfono su un altro, se vuoi che venga ascoltata anche la tua voce.
Sono inoltre disponibili opzioni push-to-mute e push-to-talk se si desidera che sorgenti audio specifiche vengano utilizzate solo quando richiesto.
Quando hai impostato tutto come desiderato, premi il pulsante Fare domanda a pulsante, seguito da OK.
Inizia lo streaming
Quando hai impostato tutto e sei pronto per partire, ti consigliamo di premere il pulsante "Avvia registrazione". Ciò non invierà il tuo streaming in diretta, ma ti darà la possibilità di eseguire un rapido test per assicurarti che tutto funzioni come dovrebbe. Non è nemmeno un modo terribile per superare il nervosismo della prima volta: una prova non ha mai fatto male a nessuno.
Se invece preferisci tuffarti direttamente, o se sei tutto testato e pronto a partire, colpisci Inizia lo streaming. Se tutto va bene, dovresti inviare video e audio direttamente agli occhi e alle orecchie dei tuoi fan.
Raccomandazioni degli editori
- GPT-4: come utilizzare il chatbot AI che fa vergognare ChatGPT
- YouTube prova un nuovo modo di affrontare gli ad blocker
- Questi sono i 10 video YouTube più visti di tutti i tempi
- Qualcuno ha appena utilizzato ChatGPT per generare chiavi Windows gratuite
- Linus Tech Tips ripristinati dopo l'hacking della truffa crittografica