Se hai email che vuoi conservare perché stai acquistando un nuovo computer o stai risolvendo un problema, puoi creare un backup inMicrosoft Outlook.
Contenuti
- Eseguire il backup delle e-mail con un file Outlook
- Esegui il backup delle e-mail con un file CSV
Di esportando la tua casella di posta in un formato di file Outlook, puoi importarlo facilmente di nuovo in un secondo momento, se necessario. In alternativa, puoi esportare un file CSV che puoi aprire in Excel per rivedere e analizzare. Qui spiegheremo come eseguire il backup delle e-mail in Outlook utilizzando entrambi i tipi di file.
Video consigliati
Facile
10 minuti
Computer
Microsoft Outlook
Eseguire il backup delle e-mail con un file Outlook
Se desideri creare un backup delle tue e-mail da poter reimportare facilmente in Outlook in un secondo momento, l'opzione migliore è creare un file PST.
Passo 1: Apri Outlook e seleziona File > Apri ed esporta. Quindi, scegli Importa/esporta.
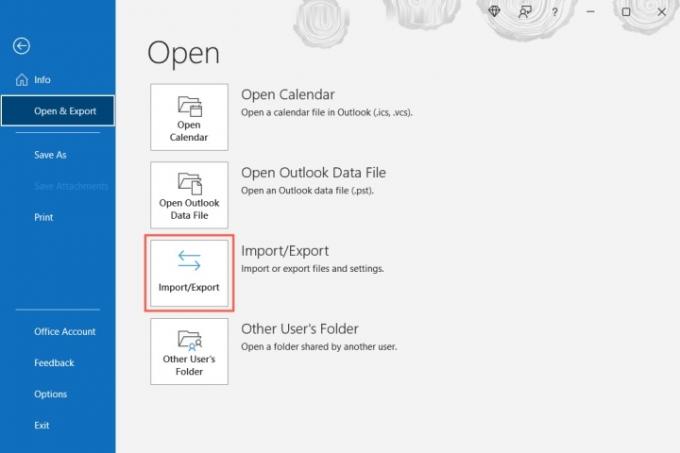
Passo 2: Quando si apre la finestra Importazione ed esportazione guidata, selezionare Esporta in un file e scegli Prossimo.

Imparentato
- Come creare cartelle in Gmail
- Come eseguire il backup di un iPhone utilizzando Mac, iCloud o PC
- Come sincronizzare il calendario di Outlook con un iPhone
Passaggio 3: Nella finestra successiva, seleziona File di dati di Outlook (.pst) e seleziona Prossimo.

Passaggio 4: Quindi, seleziona il tuo Posta in arrivo e seleziona la casella Includere sottocartelle per assicurarti di avere tutte le cartelle che hai creato. Facoltativamente, puoi scegliere una cartella diversa e specifica, se preferisci.

Passaggio 5: Se desideri email particolari, come quelle provenienti da un determinato mittente, durante un periodo di tempo o con parole chiave specifiche, seleziona Filtro. Aggiungi i criteri e scegli OK.

Passaggio 6: Selezionare Prossimo dopo aver selezionato la posta in arrivo, le sottocartelle e i filtri.
Passaggio 7: Scegli una posizione in cui salvare il file. Puoi usare il Navigare pulsante per selezionare la posizione o inserire il percorso completo nella casella in alto.
Passaggio 8: Quindi, scegli una delle opzioni per sostituire i duplicati, consentire i duplicati o non esportare i duplicati. Selezionare Fine.
È quindi possibile visitare la posizione selezionata per il file per aprirlo.

Esegui il backup delle e-mail con un file CSV
Se desideri eseguire il backup delle tue e-mail in modo da avere un file leggibile che puoi aprire in Excel se necessario, puoi invece creare un file CSV.
Passo 1: Seguire i primi due passaggi come sopra per selezionare Importa/esporta e aprire l'Importazione ed esportazione guidata.
Passo 2: Selezionare Esporta in un file e scegli Prossimo.
Passaggio 3: Questa volta scegli Valori separati da virgola nel Esporta in un file casella e selezionare Prossimo.

Passaggio 4: Scegli la tua casella di posta dall'elenco e seleziona Prossimo.

Passaggio 5: Immettere il percorso e il nome del file utilizzando il percorso oppure selezionare il file Navigare pulsante per scegliere la posizione del file.
Se usi il Navigare, vai alla posizione, inserisci il nome del file che desideri utilizzare e seleziona OK.

Passaggio 6: Quando hai la posizione e il nome del file nella casella Salva file esportato con nome, seleziona Prossimo.

Passaggio 7: Conferma la casella di posta che stai esportando e seleziona Fine.
Verrà visualizzato un breve messaggio durante la creazione del file e potrai quindi visitare la posizione che hai scelto per accedere al file e aprirlo in Excel o un'applicazione simile.

Il backup delle e-mail di Outlook per conservarle o importarle nuovamente in un secondo momento richiede solo pochi minuti. E probabilmente vale la pena dedicare del tempo per assicurarti di non perdere nessun messaggio importante.
Per ulteriori informazioni, guarda come fare richiamare un'e-mail in Outlook o come farlo cambia la tua firma di Outlook.
Raccomandazioni degli editori
- Come richiamare un'e-mail in Outlook
- Come impostare una risposta fuori sede in Outlook
- La lista d'attesa di Bing Chat di Microsoft è scomparsa: come iscriversi ora
- Come pianificare un'e-mail in Outlook
- Microsoft Surface Pro 9 a confronto Surface Pro 8: ecco come si classificano
Migliora il tuo stile di vitaDigital Trends aiuta i lettori a tenere d'occhio il frenetico mondo della tecnologia con tutte le ultime notizie, divertenti recensioni di prodotti, editoriali approfonditi e anteprime uniche nel loro genere.




