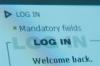Esistono alcuni metodi per recuperare un file PowerPoint.
Perdere file PowerPoint dopo averci lavorato per ore può causare molto stress indesiderato. Ma la buona notizia è che non è necessario ricominciare tutto da capo. PowerPoint ha uno strumento di ripristino automatico che aiuta gli utenti a recuperare i file che potrebbero aver chiuso senza salvare o perso a causa di errori imprevisti. Durante il lavoro in PowerPoint, il programma tiene traccia di ogni modifica apportata dall'ultimo salvataggio del file tramite un file temporaneo che può essere recuperato.
Recupero di un file PowerPoint utilizzando la barra di ripristino automatico
Passo 1
Fare clic sul menu "Start", fare clic su "Programmi" e quindi fare clic su "MS Office PowerPoint".
Video del giorno
Passo 2
Attiva l'opzione di ripristino automatico di PowerPoint aprendo PowerPoint e facendo clic sul pulsante "Microsoft" situato in alto a sinistra di PowerPoint. Si aprirà un menu. Scorri fino alla fine del menu.
Passaggio 3
Fare clic su "Opzioni PowerPoint". Fai clic su "Salva" nella barra laterale e seleziona "Salva le informazioni di salvataggio automatico ogni x minuti". Inserisci la frequenza con cui desideri che PowerPoint salvi il file mentre lavori. Più breve è l'intervallo di tempo specificato, meno dati andranno persi se è necessario il ripristino.
Passaggio 4
Fare clic sulla versione del file che si desidera ripristinare per il ripristino del file. Una versione "Ripristinata" è un file che contiene modifiche più recenti rispetto al file con "Originale" accanto al titolo. Verrà visualizzato un messaggio che chiede se si desidera sostituire il file esistente. Fare clic su "SI" e verrà salvata una copia del file.
Passaggio 5
Fare clic con il pulsante destro del mouse sulle versioni che si desidera salvare nel riquadro attività "Recupero documenti" e fare clic su "Salva con nome". Digita un nuovo nome file per il tuo file, quindi fare clic su "Salva". A meno che non cambi il nome del file, sovrascriverà qualsiasi versione del file che potresti aver memorizzato nel tuo sistema.
Recupera un file PowerPoint cercando le versioni salvate automaticamente
Passo 1
Fare clic su "Start" e fare clic su "Risorse del computer". Fare clic su "Cerca" e selezionare "Per file o cartelle". Fare doppio clic sul disco rigido.
Passo 2
Digita "ppt*.tmp" nella casella di ricerca che appare nell'angolo in alto a destra della finestra. Premi "Invio" sulla tastiera. Il disco rigido ora cercherà tutti i file PowerPoint non salvati. Al termine della ricerca, verranno visualizzati tutti i file PowerPoint recuperati.
Passaggio 3
Individua il file su cui stavi lavorando e fai clic con il pulsante destro del mouse. Seleziona "Rinomina" e cambia l'estensione del file temporaneo in ".ppt".
Passaggio 4
Apri il file rinominato in PowerPoint facendo doppio clic su di esso. Apri il menu "File" e fai clic su "Salva".
Ripristino di un file PowerPoint che è stato sovrascritto
Passo 1
Apri il menu "Avvio". Seleziona "Programmi" e fai clic su "Accessori". Fare clic su "Strumenti di sistema". Scorri verso il basso fino a "Ripristino configurazione di sistema" e fai clic su di esso. Si aprirà Ripristino configurazione di sistema di Windows.
Passo 2
Fare clic su "Avanti". Seleziona un punto di ripristino prima di quando ritieni che il tuo file sia stato sovrascritto evidenziandolo.
Passaggio 3
Salva e chiudi tutti i file aperti con cui potresti lavorare. Ripristino configurazione di sistema dovrà essere riavviato affinché il ripristino abbia luogo.
Passaggio 4
Fare clic su "Fine". Il sistema inizierà il processo di ripristino. Riavvia il computer quando richiesto.
Passaggio 5
Individua il file che viene ripristinato utilizzando lo strumento di ricerca di Windows. Digita tutto o parte del nome del file nella barra di ricerca e premi "Invio".
Consiglio
Mentre lavori su PowerPoint, prova a salvare spesso le modifiche che hai apportato al tuo file. Il ripristino automatico non sostituisce il salvataggio dei dati.
Avvertimento
Assicurati di dare al file scelto un'estensione PowerPoint (.ppt) o potrebbe diventare inaccessibile. Assegna un nuovo nome al file se desideri conservare entrambi i file durante l'utilizzo del metodo Ripristino configurazione di sistema. Eventuali modifiche apportate al sistema durante la data di ripristino e l'ora corrente andranno perse se si utilizza l'opzione Ripristino configurazione di sistema.