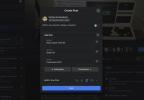Ciò che era iniziato come Animoji, o emoji animati, si è trasformato in un modo ancora più divertente di esprimersi con Memoji. Questo ti offre un modo interessante per trasformarti in un personaggio simile a un cartone animato da condividere nei Messaggi e FaceTime app.
Contenuti
- Crea un Memoji sul Mac
- Modifica un Memoji su Mac
- Usando il tuo Memoji
La parte migliore di Memoji è che puoi progettarli tu stesso. Puoi scegliere ogni caratteristica del viso, dei capelli, del copricapo, degli occhiali e dei vestiti per far sembrare Memoji proprio come te o una versione elegante di te. Ecco come creare un Memoji su Mac.
Video consigliati
Facile
5 minuti
Computer Mac
Applicazione Messaggi
Crea un Memoji sul Mac
Quando crei il tuo Memoji su Mac, il piccolo e carino che sincronizzi su tutti i tuoi dispositivi. Quindi, puoi usare il Memoji su un iPhone e iPad in Messaggi o FaceTime. Tutto inizia nell'app Messaggi.
Passo 1: Aprire Messaggi e seleziona una conversazione o avviane una nuova.
Passo 2: Clicca il App pulsante, che assomiglia alla lettera A, e scegli Adesivi Memoji.
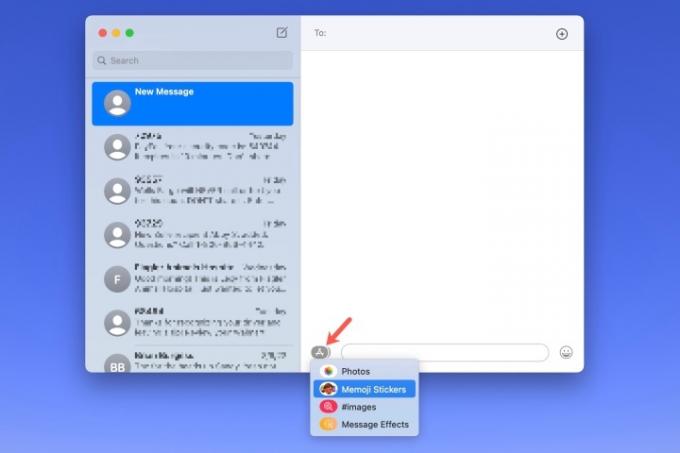
Imparentato
- Il MacBook Pro M3 potrebbe essere lanciato prima del previsto
- L’iMac M3 da 32 pollici di Apple potrebbe dover affrontare un altro ritardo
- iMac da 27 pollici: tutto quello che sappiamo sull’iMac più grande e potente di Apple
Passaggio 3: Clicca il Segno più in alto a sinistra della finestra pop-up.

Passaggio 4: Nella schermata pop-up successiva, utilizzerai gli strumenti a sinistra per personalizzare ogni parte del tuo Memoji. Apple ti offre anche opzioni dettagliate, non solo i colori della pelle e le acconciature di base.
Ad esempio, puoi aggiungere lentiggini o macchie sulla pelle, piercing o un tubo per l'ossigeno sul naso e eyeliner o ombretto sugli occhi. Puoi anche invecchiare il tuo Memoji con lo strumento testa per farlo sembrare più vecchio o più giovane.
Quando scegli i colori per cose come capelli, occhi e sopracciglia, puoi andare completamente a destra e scegliere il Tavolozza icona per visualizzare più colori. Quindi, utilizza il cursore per regolare la tonalità del colore scelto.
Mentre effettui ciascuna selezione, vedrai un'anteprima in alto. Ciò ti consente di aggiungere funzionalità ed elementi per vedere come apparirà man mano che procedi e puoi scegliere e personalizzare gli articoli nell'ordine che preferisci.
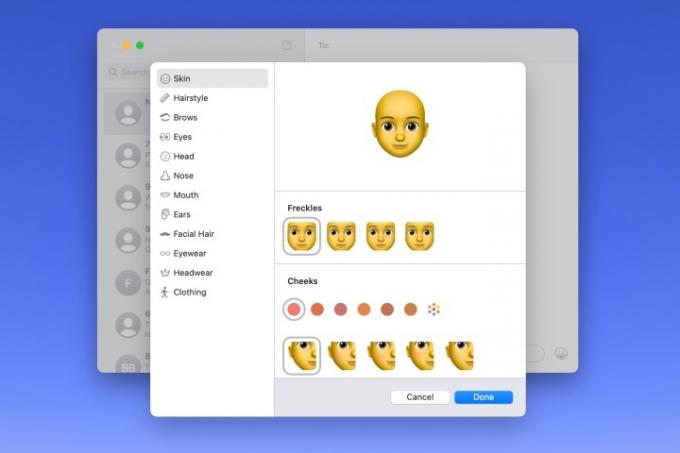
Passaggio 5: Al termine, fare clic su Fatto per salvare il tuo Memoji.

Modifica un Memoji su Mac
Una volta creato un Memoji, non rimarrai bloccato per sempre. Forse ti sei fatto crescere la barba o hai una nuova acconciatura. Puoi modificare il tuo Memoji in qualsiasi momento.
Passo 1: Aprire Messaggi, clicca il App pulsante e selezionare Adesivi Memoji.
Passo 2: Scegli il tuo Memoji attuale nella finestra pop-up.
Passaggio 3: Clicca il Tre punti in alto a destra e scegli Modificare.

Passaggio 4: Vedrai quindi il tuo Memoji attuale con gli stessi strumenti di prima. Apporta semplicemente le modifiche e fai clic Fatto quando finisci.
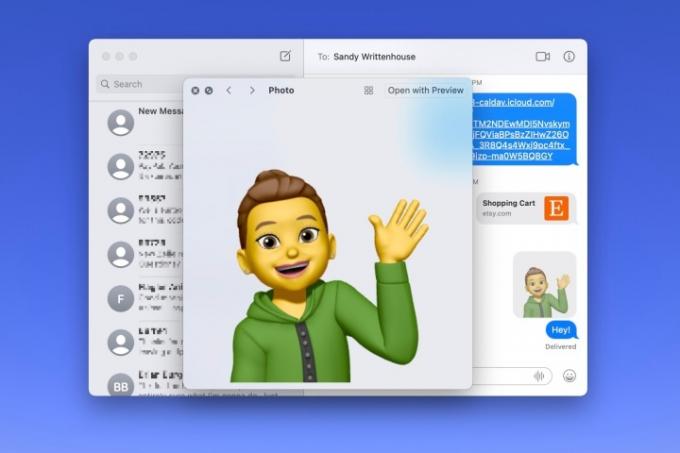
Usando il tuo Memoji
Come accennato, puoi utilizzare un Memoji in Messaggi e FaceTime.
In Messaggi, clicca il App pulsante, seleziona Adesivi Memoji, quindi scegli una delle espressioni per il tuo Memoji nella finestra pop-up. Questo lo inserirà nel tuo messaggio, pronto per essere inviato.
In FaceTime, puoi aggiungere un adesivo Memoji o utilizzare la Memoji animata come volto durante una videochiamata. Clicca il Effetti pulsante, che sembra una stella. Seleziona il Adesivo Memoji icona per aggiungere l'adesivo allo schermo o al Memoji icona per utilizzare la versione animata.
Creare un Memoji è divertente e usarlo per rappresentarti in Messaggi, FaceTime o anche come Apple immagine del profilo è un'ottima alternativa se non vuoi utilizzare una foto reale.
Raccomandazioni degli editori
- Puoi giocare a quasi tutti i giochi Windows su Mac: ecco come
- Come combinare file PDF su Windows, macOS o sul Web
- In che modo macOS Sonoma potrebbe correggere i widget o peggiorarli ulteriormente
- Un'importante fuga di notizie rivela tutti i segreti dei Mac su cui Apple sta lavorando
- Apple potrebbe presto eliminare il notch dal tuo Mac e iPhone
Migliora il tuo stile di vitaDigital Trends aiuta i lettori a tenere d'occhio il frenetico mondo della tecnologia con tutte le ultime notizie, divertenti recensioni di prodotti, editoriali approfonditi e anteprime uniche nel loro genere.