Sappiamo tutti che mandare SMS può essere un po' impersonale. A volte enfatizzare ciò che intendi in testo semplice è semplicemente troppo difficile. Certo, l'app Messaggi ora fornisce un'enorme libreria di opzioni che vanno dall'inserimento di GIF alla creazione di avatar personali. Ma cosa succede se vuoi qualcosa di esplosivo e accattivante come i fuochi d'artificio? È qui che entrano in gioco gli effetti nascosti di Apple.
Contenuti
- Usa gli effetti Bolla
- Usa gli effetti dello schermo
- Invia una nota scritta a mano
Questa guida ti mostra come inviare iMessage con effetti per iOS E iPadOS (scusa Mac). Tuttavia, gli effetti funzionano solo con iMessage, ovvero con destinatari con Telefoni Android non vedrà le fantastiche animazioni. Non sono sicuro che il destinatario lo abbia fatto Androide? Ricorda che gli iMessage hanno bolle blu e i messaggi di testo SMS hanno bolle verdi.
Video consigliati
Usa gli effetti Bolla
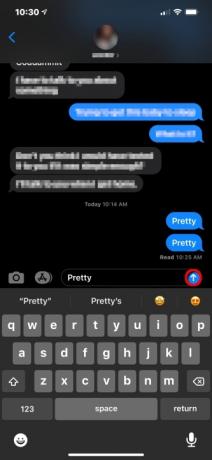

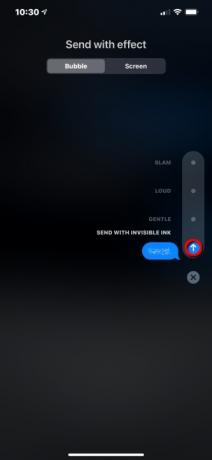
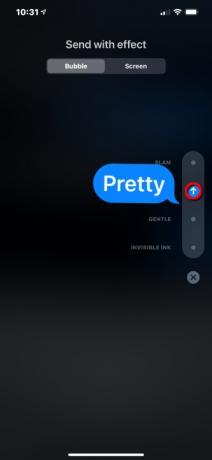
A volte potresti voler pubblicare un commento a casa senza utilizzare emoji o animazioni a schermo intero. È qui che entrano in gioco gli effetti Bubble. Si applicano solo alla bolla di testo e sono costituiti da
Bello, Forte, Gentile, E Inchiostro invisibile.Passo 1: Con un messaggio nuovo o corrente aperto, tocca il messaggio nel campo di testo. Non vedrai le opzioni per l'utilizzo degli effetti finché non lo farai.
Passo 2: Tocca e tieni premuto Inviare pulsante nel campo di testo. Assomiglia a una freccia su come mostrato sopra.
Passaggio 3: IL Invia con effetto si apre la schermata Bolla categoria per impostazione predefinita. Clicca il Punto accanto all'effetto che desideri applicare.
Passaggio 4: Il punto diventa a Inviare pulsante (freccia su). Tocca quel pulsante per inviare il testo con l'effetto applicato.
Usa gli effetti dello schermo
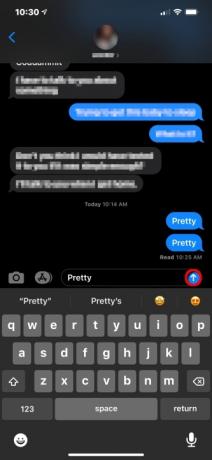

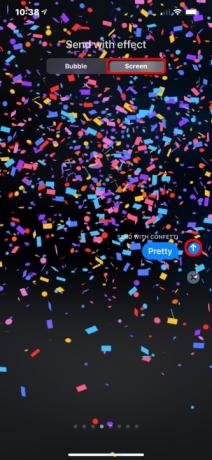
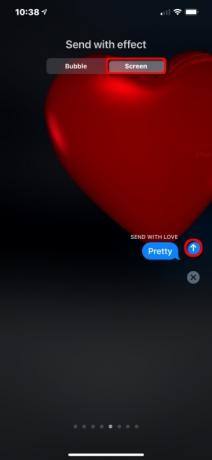
Questi effetti sono incredibilmente divertenti e forniscono una serie di fantastiche animazioni che si riversano su tutto lo schermo. Stai cercando di condividere alcune notizie interessanti? Condividilo con Fuochi d'artificio effetto e guarda uno spettacolo pirotecnico degno di Capodanno spararsi sullo schermo. Stai davvero cercando di portare a casa un punto? Condividilo con Eco e il tuo messaggio si replicherà circa 100 volte sullo schermo.
Questi effetti a schermo intero sono costituiti da Eco, Riflettore, Palloncini, Coriandoli, Amore, Laser, Fuochi d'artificio, E Celebrazione.
Passo 1: Con un messaggio nuovo o corrente aperto, tocca il messaggio nel campo di testo. Non vedrai le opzioni per l'utilizzo degli effetti finché non lo farai.
Passo 2: Tocca e tieni premuto Inviare pulsante nel campo di testo. Assomiglia a una freccia rivolta verso l'alto.
Passaggio 3: Sulla seguente Invia con effetto schermata, vedrai due categorie: Bolla che si apre per impostazione predefinita e Schermo. Clicca il Schermo categoria.
Passaggio 4: Scorri un dito verso sinistra o verso destra per visualizzare l'anteprima e impostare l'effetto a schermo intero.
Passaggio 5: Clicca il Inviare pulsante (freccia su) per inviare il messaggio con l'effetto a schermo intero.
Invia una nota scritta a mano
Sebbene tecnicamente non sia un effetto, riteniamo che questa sia una funzionalità utile e spesso trascurata all'interno di Messaggi.
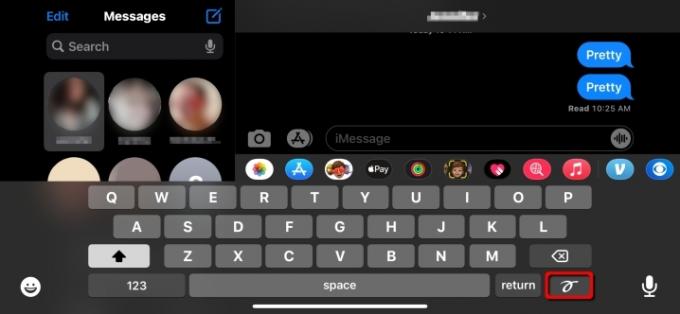
Passo 1: Scorri verso il basso dall'alto per aprire il file Centro di controllo e assicurati Blocco orientamento verticale è toccato Spento (solo iPhone).
Passo 2: Apri Messaggi.
Passaggio 3: Ruota il telefono in modalità orizzontale (solo iPhone).
Passaggio 4: Tocca all'interno del campo di immissione del testo per caricare la tastiera virtuale.
Passaggio 5: Clicca il Pulsante per la scrittura a mano situato in basso a destra accanto a Ritorno.
Nota: questo pulsante viene visualizzato in entrambi gli orientamenti su un iPad.
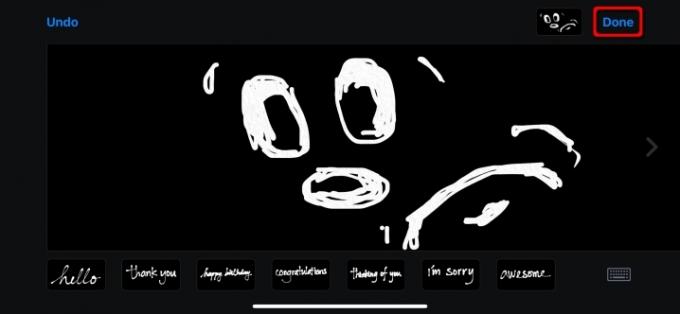
Passaggio 6: Usa il dito per disegnare o scrivere. Se hai bisogno di più spazio, tocca freccia destra sul lato destro dello schermo. Usa due dita per tornare alla prima schermata.
Nota: Puoi anche toccare una selezione di messaggi prerenderizzati, come Ciao E Grazie, sotto il tavolo da disegno.
Passaggio 7: Rubinetto Fatto completare.
Passaggio 8: Clicca il Inviare pulsante per inviare il messaggio scritto a mano.
Raccomandazioni degli editori
- Le migliori app di appuntamenti nel 2023: le nostre 23 preferite
- Le migliori offerte per iPad del Prime Day: le prime offerte arrivano sui modelli di punta
- Come testiamo i tablet
- Le 16 migliori app di messaggistica per Android e iOS nel 2023
- iPadOS 17 ha una sorpresa nascosta per i fan dell'iPad originale
Migliora il tuo stile di vitaDigital Trends aiuta i lettori a tenere d'occhio il frenetico mondo della tecnologia con tutte le ultime notizie, divertenti recensioni di prodotti, editoriali approfonditi e anteprime uniche nel loro genere.




