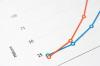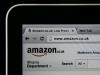Credito immagine: Pixland/Pixland/Getty Images
Chiunque sia impegnato e cerchi di tenere traccia di tutti i propri appuntamenti e riunioni in Outlook sa che il calendario può diventare affollato. Tuttavia, esiste un modo per liberare spazio su un calendario di Outlook: crearne un secondo. La creazione di un secondo calendario può consentire a un utente di Outlook di tenere traccia di tutte le sue riunioni di lavoro e gli appuntamenti in un calendario mentre si inseriscono le informazioni relative agli appuntamenti personali o familiari in un altro Calendario di Outlook.
Passo 1
Apri Microsoft Outlook facendo clic sul menu Start, che si trova nella parte inferiore sinistra del desktop. Seleziona "Tutti i programmi" e si aprirà un elenco di tutti i programmi sul computer. Fare clic sulla cartella "Microsoft Office" e quindi selezionare "Microsoft Outlook". Puoi anche fare clic sull'icona del collegamento di Outlook se è sul desktop.
Video del giorno
Passo 2
Sposta il cursore nell'angolo in alto a sinistra della schermata di Outlook dopo che il programma è stato caricato completamente e fai clic su "File". Sposta il mouse su "Nuovo" e apparirà un sottomenu. Scegli "Cartella" da questo sottomenu.
Passaggio 3
Digita il nome che vuoi dare al calendario nella casella "Nome" quando appare la finestra successiva. Dovrai dare alla cartella un nome che ti ricordi che tipo di elementi ci sono nel calendario. Ad esempio, puoi denominare la cartella "Lavoro" o "Personale".
Passaggio 4
Guarda appena sotto il nome che hai digitato e fai clic sulla freccia sotto "La cartella contiene:" Apparirà un elenco che include selezioni come "Elementi di contatto", "Elementi di diario" e "Elementi di calendario". Fare clic su "Calendario" Elementi."
Passaggio 5
Sposta il cursore più in basso nella finestra fino all'elenco intitolato "Dove posizionare la cartella". Fare clic sulla cartella in cui si desidera salvare il calendario e fare clic su "OK".
Passaggio 6
Fare clic sulla nuova cartella appena creata nel riquadro sinistro della finestra. Si aprirà il calendario completo. Ora puoi inserire gli elementi del calendario che desideri visualizzare in questa nuova cartella.
Cose di cui avrai bisogno
Computer
Microsoft Outlook
Consiglio
Puoi creare tutti i calendari che desideri seguendo la stessa procedura.