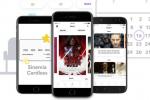L'acronimo HDR sta per High Dynamic Range. Attivare l'HDR significa che le tue app, i tuoi giochi e persino i tuoi film saranno più nitidi. Per utilizzare l'HDR, dovrai accenderlo e configurarlo per utilizzare display esterni.
Contenuti
- Passaggio 1: collega tutti i display necessari
- Passaggio 2: vai su Impostazioni schermo e scegli lo schermo giusto
- Passaggio 3: abilita tutte le impostazioni HDR di cui hai bisogno
- Passaggio 4: assicurati che l'HDR sia abilitato su tutti gli altri dispositivi
Accendere HDR in Windows 10 non è così difficile come potrebbe sembrare. In questa guida ti forniamo istruzioni passo passo. Ti forniamo anche indicazioni per collegare le funzionalità di Windows 10 a display esterni.
Video consigliati
Passaggio 1: collega tutti i display necessari

L'HDR è particolarmente utile se colleghi il tuo computer Windows a un display esterno per riprodurre film o giochi. In questo caso, inizia collegando il tuo display compatibile con HDR al tuo computer Windows 10. Migliore è la qualità della connessione, migliore sarà la tua
Imparentato
- ChatGPT ora può generare gratuitamente chiavi Windows 11 funzionanti
- Windows 11 potrebbe compromettere le tue prestazioni di gioco
- Windows 11 ha causato problemi con la grafica Intel per mesi e nessuno ha detto una parola
Se desideri abilitare l'HDR direttamente su un laptop Windows 10 o su un display integrato, non devi preoccuparti di collegare un display, ma devi assicurarti che il tuo laptop ha i requisiti di visualizzazione necessari. Ciò include una risoluzione di almeno 1080p e una luminosità massima di 300 nit o più.
Sia per i display integrati che per quelli esterni, il tuo computer Windows 10 dovere avere un scheda grafica che supporta l'hardware PlayReady 3.0 e le funzionalità di decodifica a 10 bit. Se il tuo computer Windows è del 2017 o successivo, probabilmente stai bene. In caso contrario, potresti non essere in grado di eseguire contenuti HDR.
Infine, se utilizzi un laptop Windows 10, assicurati che sia collegato prima di iniziare. Le impostazioni di Windows 10 sono progettate per utilizzare l'HDR solo quando il laptop è collegato a causa del consumo energetico aggiuntivo. Tecnicamente puoi correre
Passaggio 2: vai su Impostazioni schermo e scegli lo schermo giusto

Apri Windows 10 Impostazioni menu, che puoi trovare nel menu Start, oppure cercarlo nella barra di ricerca.
Una delle prime icone che dovresti vedere Impostazioni sarà Sistema. Selezionalo.
In Sistema, l'opzione del menu in alto dovrebbe essere Schermo. Il sistema si apre naturalmente nel Schermo finestra, quindi dovresti essere già lì. La prima opzione che dovresti vedere nel file Schermo window è un'opzione che dice Seleziona e riorganizza i display (purché sia collegato un display aggiuntivo). Usa il Identificare E Rileva pulsanti in questa sezione secondo necessità per trovare e selezionare il display compatibile con HDR.
Se stai lavorando per abilitare l'HDR su uno schermo integrato, non devi preoccuparti di scegliere lo schermo giusto. Ancora una volta, assicurati che il tuo computer sia collegato, aggiornato e compatibile
Passaggio 3: abilita tutte le impostazioni HDR di cui hai bisogno

La sezione seguente Seleziona e riorganizza i display dovrebbe essere Impostazioni colore HD di Windows. Selezionalo per andare alla finestra a colori di Windows HD.
Una volta raggiunte le impostazioni di Windows HD Color, la prima opzione del menu dovrebbe selezionare uno schermo sotto Scegli Visualizzazione. Assicurati di scegliere quello corretto nella scheda a discesa. Sotto c'è Funzionalità di visualizzazione, dove cambierai Gioca ai giochi HDR E App e streaming
Tieni presente che queste indicazioni si riferiscono alla versione più recente di Windows 10. Ma il percorso per abilitare l'HDR è relativamente simile per le versioni precedenti. Il modo in cui le cose vengono etichettate potrebbe essere leggermente diverso, ma sarà lo stesso processo generale.
Passaggio 4: assicurati che l'HDR sia abilitato su tutti gli altri dispositivi

Se utilizzi altri dispositivi, dovrai assicurarti che siano compatibili con la modalità HDR e altro
Raccomandazioni degli editori
- Problemi comuni di Windows 11 e come risolverli
- ChatGPT arriverà direttamente su Windows, ma non come pensi
- I giocatori PC si stanno riversando su Windows 11, afferma il nuovo sondaggio di Steam
- Windows 11 contro Windows 10: finalmente è ora di aggiornare?
- In che modo Windows 11 recupera i tuoi dati prima ancora che tu sia connesso a Internet
Migliora il tuo stile di vitaDigital Trends aiuta i lettori a tenere d'occhio il frenetico mondo della tecnologia con tutte le ultime notizie, divertenti recensioni di prodotti, editoriali approfonditi e anteprime uniche nel loro genere.